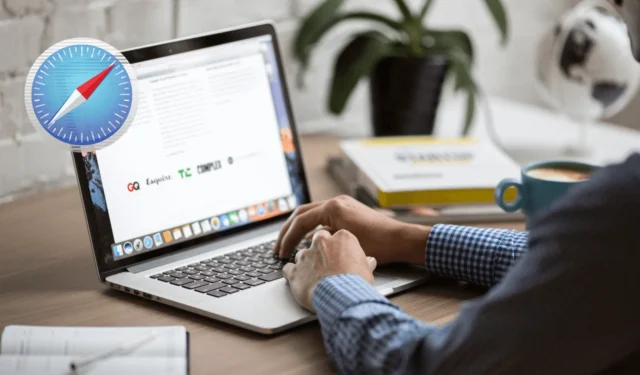
O macOS Sonoma chegou e com ele vem uma série de atualizações para o navegador Safari. A maioria dos recursos concentra-se na segurança e privacidade, tornando-o muito melhor do que concorrentes como Chrome e Edge. Se você adora usar o navegador Safari, vai gostar do que a Apple adicionou ao navegador Safari com o macOS Sonoma. Vejamos os novos recursos do Safari no macOS Sonoma.
1. Separação de navegação com perfis
Você pode finalmente criar perfis no Safari para manter seu trabalho e sua vida pessoal separados. Isso mantém suas configurações, histórico, cookies, extensões, grupos de guias e favoritos separados para cada perfil, tornando a vida mais organizada e fácil.
Vamos ver como você pode criar perfis no navegador Safari.
1. Abra o navegador Safari e clique em Safari na barra de menu superior.
2. Escolha Criar perfil.

3. Aqui, na guia Perfis, clique em Começar a usar perfis.

4. Digite o nome, escolha um símbolo e uma cor e selecione se deseja manter os favoritos atuais em seu perfil ou dentro de uma nova pasta.
5. Clique em Criar perfil para confirmar.

Seu novo perfil do Safari foi criado. Você pode repetir o mesmo processo e criar vários perfis para seu trabalho ou uso pessoal.
1. Abra o Safari na barra de menu superior e escolha Gerenciar perfis.

2. Clique no ícone + para adicionar mais perfis à lista e personalizá-los.

Na tela principal, você também pode alternar entre seus perfis com um único clique ou abri-los todos separadamente.

Alguns recursos do Safari que são compartilhados entre perfis e aqueles que não são compartilhados são mencionados abaixo.
- Cada perfil mantém seu próprio conjunto exclusivo de itens de dados, como histórico de navegação, cookies e outros dados do site.
- Os sites não terão acesso aos cookies ou dados de sites de outros perfis.
- Os marcadores, que incluem favoritos, estão disponíveis para todos os perfis por meio do menu Marcadores ou da barra lateral. A Barra de Favoritos só é compartilhada entre perfis configurados para usar a mesma pasta de favoritos. As janelas de navegação privada, por outro lado, usam apenas a barra de Favoritos do perfil padrão.
- Cada perfil mantém seu próprio conjunto de grupos de guias e preferências personalizadas da página inicial.
- As extensões do Safari, que são complementos que melhoram a sua experiência de navegação, estão disponíveis para todos os perfis.
2. Aplicativos da Web para acesso rápido
O Dock é onde todos os seus aplicativos favoritos e usados recentemente estão estacionados para que você possa acessá-los rapidamente. Agora você pode salvar seus sites favoritos no Dock.
Esses sites salvos se comportam como aplicativos normais, oferecendo uma experiência de navegação simples e direta, semelhante ao uso dos aplicativos que você tem no seu computador. É uma maneira prática de acessar sites visitados com frequência de forma rápida e eficiente.
1. Abra um site no navegador Safari.
2. Agora, clique em Arquivo na barra de menu superior.
3. Escolha Adicionar ao Dock

4. Digite o nome do seu aplicativo Web e você também pode alterar o ícone clicando nele.
5. Quando terminar, clique em Adicionar.

O aplicativo da web será adicionado ao dock abaixo. Sempre que você clicar nele, o site será aberto para o endereço da web em que você o salvou.
3. Navegação privada aprimorada com bloqueio
A Navegação privada foi projetada para manter a privacidade do histórico de navegação, dos cookies e de outros dados do Safari. O Safari bloqueará automaticamente sua janela de Navegação Privada quando você não a estiver usando ativamente, garantindo que suas guias abertas permaneçam protegidas de olhares indiscretos.
Ele também está disponível em iPhones com iOS 17 e superior. Quanto ao macOS, ele é ativado automaticamente quando você não está usando ativamente o Safari, o Mac está bloqueado ou em suspensão.
Para desbloquear a janela, use seu FaceID no iPhone e seu Touch ID ou senha no MacBook. No entanto, se não quiser que esse recurso funcione automaticamente, você pode ativá-lo ou desativá-lo nas configurações do Safari.
1. Abra o navegador Safari e clique em Safari na barra de menu superior.
2. Clique em Configurações.

3. Vá para guia Privacidade. Desmarque a caixa ao lado de Exigir Touch ID para visualizar abas bloqueadas para desativá-lo.

Aqui estão algumas coisas a serem observadas sobre a navegação privada com bloqueio.
- Bloqueio automático: o Safari é bloqueado quando não é usado ativamente por algum tempo, quando você bloqueia manualmente o Mac, quando ele entra em suspensão ou quando um protetor de tela é iniciado
- Bloqueio manual: Você também pode bloquear manualmente todas as janelas. Vá para Janela na barra de menu superior e clique em Bloquear todas as janelas privadas.
- Exceções ao bloqueio: As janelas privadas não serão bloqueadas se você não tiver carregado uma página da web nelas. Além disso, eles também não serão bloqueados se você estiver reproduzindo áudio ou vídeo ativamente.
4. Proteção avançada de privacidade
Além de adicionar um recurso de bloqueio à navegação privada, a Apple tornou o Safari mais eficiente. Como? Aumentando seu jogo de privacidade, impedindo que sites e anunciantes rastreiem suas atividades on-line.
Suas ações on-line agora estão melhor protegidas e mantidas privadas, garantindo que seu comportamento de navegação permaneça confidencial e seguro ao usar a Navegação Privada no Safari por meio de bloqueio de rastreador mais agressivo e proteção de impressão digital.
Embora seja habilitado automaticamente na navegação privada, você pode optar por habilitá-lo para todas as sessões de navegação.
1. Abra o navegador Safari e vá para Safari na barra de menu superior.
2. Clique em Configurações.
3. Acesse Avançado e procure a opção Privacidade opção.
4. Certifique-se de que a opção Usar rastreamento avançado e proteção contra impressões digitais está ativada.
5. Clique no menu suspenso ao lado e escolha “em todas as navegações” .

5. Pare de rastrear com proteção de rastreamento de link
Outro recurso adicionado à navegação privada do Safari é a proteção contra rastreamento de link. Isso ajudará a remover elementos de rastreamento usados para identificá-lo nos URLs.
Quando você clica em links durante a navegação privada, garante que o site de destino não será capaz de coletar informações sobre seu comportamento de clique. Isso aumenta ainda mais sua privacidade online.
Embora a proteção contra rastreamento de links possa ser um grande passo em direção à privacidade dos dados, pode ser problemática para os profissionais de marketing. Isso significa que os profissionais de marketing e anunciantes podem ter mais dificuldade em coletar dados sobre o comportamento do usuário, o que inclui compreender como os usuários interagem com seus links e conteúdo online. Isto pode impactar a eficácia das campanhas de marketing, pois se torna mais desafiador medir o sucesso de links, campanhas ou canais de publicidade específicos e entregar anúncios direcionados.
6. Pesquisa personalizada em navegação privada
Você pode ter definido seu mecanismo de pesquisa padrão como o Google para navegar na Internet. O mesmo se aplica à navegação privada. No entanto, agora você pode configurar um mecanismo de pesquisa exclusivo especificamente para navegação privada.
Isso permite que você use um provedor de pesquisa diferente no modo de navegação privada, garantindo que sua atividade de pesquisa permaneça separada e anônima de sua navegação normal. DuckDuckGo é bastante popular entre os defensores da privacidade.
Veja como você pode fazer isso no seu MacBook.
1. Abra o navegador Safari e clique em Safari na barra de menu superior.
2. Acesse Configurações no menu suspenso.
3. Selecione Pesquisar nas opções do menu superior e abra-o.
4. Abra o menu suspenso ao lado de Mecanismo de pesquisa de navegação privada
5. Escolha o mecanismo de busca entre as opções: Google, Yahoo, Bing, DuckDuckGo e Ecosia.

E é isso. De agora em diante, qualquer coisa que você pesquisar on-line por meio da navegação privada usará qualquer um dos mecanismos de pesquisa listados acima, com base na sua escolha.
7. Gerenciamento eficiente de guias
Com o Safari 17, você pode selecionar e gerenciar várias guias simultaneamente. Você pode mover facilmente as guias selecionadas pela barra de guias ou organizá-las em um grupo de guias. Este recurso é particularmente útil para usuários que trabalham com um grande número de abas abertas e desejam mantê-las bem organizadas.
Veja como você pode selecioná-los e gerenciá-los.
1. Clique em uma guia e selecione-a.
2. Pressione Command e clique para selecionar diversas guias.
3. Você também pode pressionar Shift e clicar em qualquer guia. Todas as guias entre as duas serão selecionadas.
Agora você pode arrastar as várias guias selecionadas na barra de guias, barra lateral ou outra janela. Além disso, você pode adicioná-los a um novo grupo de guias.
8. Experiência de pesquisa simplificada
Houve uma pequena alteração na funcionalidade do Safari Search. Ele fornece sugestões de pesquisa mais fáceis de ler e relevantes, tornando-o mais rápido e fácil de usar quando você pesquisa sites ou informações. Esse aprimoramento ajuda a otimizar sua experiência de navegação.
Mude para o Safari!
Depois de usar o Safari no ano novo, eu nunca mudaria para outro navegador. Além de ser altamente otimizado para Apple MacBook, iPhone e iPad, esses novos recursos apenas melhoraram as coisas.
Quer se trate de criar perfis separados para trabalho ou de tirar o melhor partido da navegação privada, tem tudo. Se você ainda usa o Chrome ou qualquer outro navegador, este é o melhor momento para começar a usar o Safari.




Deixe um comentário