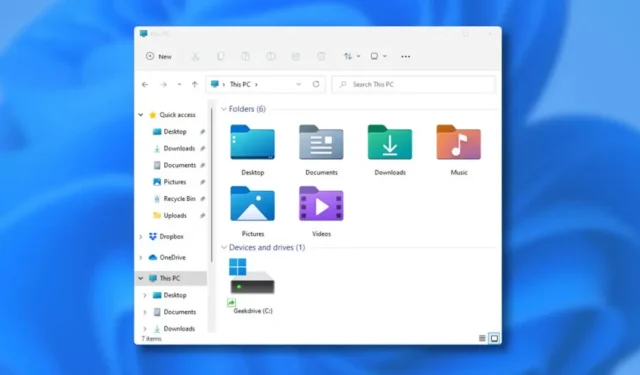
Muitos usuários do Windows 11 encontraram recentemente problemas com o File Explorer, que é frequentemente chamado de “Este PC”. Este aplicativo essencial é vital para navegar por pastas e arquivos dentro do sistema operacional.
Um problema comum relatado por vários usuários é que o Explorador de Arquivos frequentemente deixa de responder, principalmente logo após a atualização para o Windows 11.
Se você estiver enfrentando um problema semelhante, aqui estão algumas soluções eficazes para ajudar a restaurar a funcionalidade.
1. Reinicie o Explorador de Arquivos do Windows 11
Quando o File Explorer mostra um erro ‘Não Respondendo’, reiniciá-lo via Gerenciador de Tarefas pode resolver a situação. Siga estas etapas:
1. Inicie uma pesquisa no seu dispositivo Windows 11 digitando Gerenciador de Tarefas e, em seguida, abra o aplicativo nos resultados da pesquisa.

2. No Gerenciador de Tarefas, localize a entrada do Windows Explorer .
3. Realce o Windows Explorer e clique no botão Reiniciar tarefa .

O Windows Explorer será reiniciado e você poderá acessar o Explorador de Arquivos novamente.
2. Reinicie seu computador com Windows 11

Se reiniciar o Windows Explorer não resolver o problema, considere reiniciar seu dispositivo. Muitas vezes, esquecemos de reiniciar ou desligar nossos computadores após uso prolongado.
Assim como os humanos precisam de descanso, os dispositivos se beneficiam da reinicialização, que permite que o hardware esfrie. Se já faz um tempo desde a última reinicialização, reinicie o computador.
3. Limpar histórico do Explorador de Arquivos
O File Explorer retém arquivos em cache na unidade do sistema e mantém um registro da sua atividade. Ocasionalmente, esses arquivos são corrompidos, levando a mau funcionamento. Limpar o histórico pode resolver esses problemas.
1. Clique na barra de Pesquisa do Windows e digite Opções do Explorador de Arquivos, depois selecione Opções do Explorador de Arquivos nos resultados da pesquisa.

2. Navegue até a aba Geral nas opções do Explorador de Arquivos.
3. Na guia Geral, clique no botão Limpar encontrado na seção Privacidade.

4. No menu suspenso Abrir Explorador de Arquivos, selecione Este PC .

5. Por fim, clique no botão Aplicar para salvar suas alterações.
4. Execute o Verificador de arquivos do sistema
A ferramenta System File Checker (SFC) foi projetada para detectar e reparar arquivos de sistema corrompidos. Se o seu File Explorer não estiver respondendo, utilizar o comando SFC via Command Prompt pode fornecer alívio.
1. Abra o recurso de pesquisa do Windows 11 e digite CMD. Clique com o botão direito do mouse em CMD e escolha Executar como administrador .

2. Na janela do Prompt de Comando, digite o comando sfc /scannow e pressione Enter .

3. O comando SFC iniciará a varredura e a correção de problemas, o que pode levar vários minutos para ser concluído.
5. Use a ferramenta de comando DISM
Se o utilitário SFC encontrar problemas, é aconselhável executar o comando Deployment Image Servicing and Management (DISM). Esta ferramenta auxilia na resolução de problemas de imagem do sistema.
Para problemas relacionados ao congelamento ou falha do Explorador de Arquivos do Windows 11 devido a arquivos corrompidos, siga estas etapas:
1. Abra a função de pesquisa do Windows 11 e digite CMD. Clique com o botão direito do mouse em CMD e selecione Executar como administrador .

2. No prompt de comando, digite o seguinte comando e pressione Enter :DISM /Online /Cleanup-Image /RestoreHealth

3. Este comando iniciará o processo DISM, que pode levar algum tempo para ser concluído.
Resolver problemas do Windows 11 com o DISM é simples e eficaz.
6. Utilize o utilitário de limpeza de disco
Os problemas do seu Explorador de Arquivos podem ser causados por excesso de arquivos inúteis e espaço de armazenamento insuficiente.
O utilitário Disk Cleanup é uma ferramenta excelente para limpar arquivos indesejados e liberar espaço. Veja como você pode acessá-lo:
1. Na barra de pesquisa do Windows 11, digite Limpeza de Disco e abra o aplicativo Limpeza de Disco na lista de resultados.

2. Quando a janela Limpeza de Disco aparecer, selecione a unidade onde seu sistema operacional está instalado e clique em OK .

3. Agora você pode clicar no botão OK para remover todos os arquivos identificados. Se desejar manter certos arquivos, basta desmarcá-los antes de prosseguir.

4. Na caixa de diálogo de confirmação, clique no botão Excluir arquivos .

7. Desligue o software antimalware
Embora o Windows 11 inclua o Windows Security, muitos usuários optam por soluções antimalware de terceiros.
Esses programas de segurança podem ocasionalmente interferir na funcionalidade do Explorador de Arquivos.
A melhor abordagem para identificar se seu software antimalware está causando problemas é desabilitá-lo temporariamente e então reiniciar seu computador . Após a reinicialização, abra o File Explorer; se ele operar corretamente, então o programa antimalware pode ser o problema.
A partir daí, verifique se ele está bloqueando arquivos do sistema. Se estiver, considere reverter para o aplicativo padrão Windows Security.
8. Mantenha o Windows 11 atualizado
Bugs de software ou falhas no sistema operacional podem levar a problemas com o File Explorer. Garantir que você instale todas as atualizações disponíveis pode remediar esses problemas.
Para atualizar o Windows 11:
1. Clique no botão Iniciar e navegue até Configurações .

2. Na janela Configurações, selecione Windows Update .

3. No lado direito, clique em Verificar atualizações .

O Windows 11 agora continuará baixando e instalando todas as atualizações disponíveis para seu sistema.
9. Reinicie seu PC com Windows 11

Se nenhuma das soluções anteriores funcionar, considere redefinir seu PC. Restaurar seu Windows 11 para as configurações de fábrica pode ser benéfico para problemas não resolvidos.
Esta redefinição fornece uma lousa limpa para seu sistema e pode ajudar a consertar travamentos persistentes do File Explorer. Certifique-se de seguir cuidadosamente as instruções de redefinição fornecidas.
As dicas fornecidas acima podem efetivamente resolver problemas do File Explorer no Windows 11. Se precisar de assistência adicional com um congelamento ou falha do File Explorer, sinta-se à vontade para entrar em contato na seção de comentários. Além disso, se este artigo foi útil, compartilhe-o com outras pessoas.


Deixe um comentário