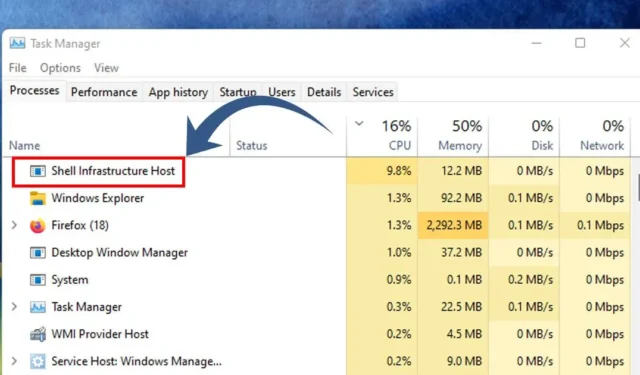
O ‘Shell Infrastructure Host’, comumente chamado de sihost.exe , é um componente crucial responsável por gerenciar vários recursos visuais dentro do sistema operacional Windows.
Esse processo supervisiona elementos como papel de parede da área de trabalho, pop-ups de notificação, visuais da barra de tarefas e outros componentes da interface gráfica do usuário (GUI) no Windows.
Para usuários em compilações estáveis do Windows, o Shell Infrastructure Host normalmente opera em segundo plano com uso mínimo de memória e CPU. No entanto, certos problemas podem ocasionalmente fazer com que esse processo tenha um pico no consumo de recursos, levando ao congelamento do sistema.
Como resolver o alto uso da CPU do host de infraestrutura do Shell
Se você estiver enfrentando problemas decorrentes do alto uso da CPU pelo Shell Infrastructure Host, vários ajustes podem ser feitos no seu sistema para aliviar o problema. Abaixo estão soluções eficazes para lidar com esse problema.
1. Reinicie o seu computador

O primeiro passo na solução de problemas é reiniciar seu PC Windows. Uma reinicialização simples pode frequentemente resolver problemas complexos, incluindo alto consumo de recursos por processos do sistema.
Às vezes, aplicativos específicos podem interferir na função normal do Shell Infrastructure Host, aumentando a utilização da CPU e da RAM. Portanto, é prudente reiniciar seu computador antes de tentar outras correções.
Para reiniciar o sistema Windows, clique no botão Iniciar, navegue até o menu Energia e escolha Reiniciar.
2. Execute o solucionador de problemas de manutenção do sistema
O System Maintenance Troubleshooter pode ajudar a resolver os problemas de uso de CPU e memória vinculados ao Shell Infrastructure Host. Veja como proceder:
1. Comece digitando “Painel de Controle” na Pesquisa do Windows e selecione o aplicativo Painel de Controle .

2. Uma vez no Painel de Controle, clique em Solução de problemas .

3. Na janela Solução de problemas, clique em Exibir tudo no painel esquerdo.

4. Procure e selecione Manutenção do Sistema na lista que aparece.

5. No prompt subsequente, marque a caixa Aplicar reparos automaticamente e continue clicando em Avançar .

3. Investigue se há programas conflitantes
Você também pode inicializar seu computador no Modo de Segurança para determinar se o ‘Shell Infrastructure Host’ ainda contribui para o alto uso de CPU ou memória. Se o problema desaparecer durante uma inicialização limpa ou no Modo de Segurança, ele pode estar vinculado a um programa de terceiros.
Encontrar software instalado no Windows é simples; basta visitar o Painel de Controle e desinstalar quaisquer programas desconhecidos. Além disso, verifique o Gerenciador de Tarefas para quaisquer aplicativos não autorizados em execução em segundo plano.
Se você identificar algum software suspeito, é aconselhável desinstalá-lo para aliviar o problema.
4. Reparar ou redefinir o aplicativo Fotos
O aplicativo Fotos no Windows 10/11 pode contribuir significativamente para o alto uso da CPU vinculado ao Host de Infraestrutura do Shell, geralmente devido a arquivos de instalação corrompidos.
Para corrigir isso, você pode reparar ou redefinir o aplicativo Microsoft Photos. Siga estas etapas:
1. Clique em Pesquisa do Windows e escolha Configurações .

2. Em Configurações, navegue até a seção Aplicativos .

3. À direita, selecione Aplicativos instalados .

4. Localize o Microsoft Photos , clique nos três pontos ao lado dele e opte por Opções avançadas .

5. Na próxima página, role para baixo para encontrar a opção Repair . Clique nela para reparar o aplicativo.

6. Se o reparo não resolver o problema, clique na opção Redefinir abaixo dele.

5. Execute uma verificação antimalware
O Windows Defender, incluso no Windows 10/11, é uma ferramenta de segurança eficaz que pode conduzir uma varredura antimalware completa do seu sistema. Veja como você pode acessá-lo:
1. Abra a Pesquisa do Windows e digite “Segurança do Windows” e selecione o aplicativo Segurança do Windows nos resultados.

2. No aplicativo Segurança do Windows, clique na seção Proteção contra vírus e ameaças .

3. No lado direito, selecione Opções de digitalização .

4. Nas opções de verificação, escolha Verificação completa e clique em Verificar agora .

A verificação completa examinará todos os arquivos e programas em execução no seu disco rígido, o que pode levar até uma hora para ser concluído.
6. Execute os comandos SFC/DISM
Para mitigar problemas de alto uso de CPU causados pelo ‘Shell Infrastructure Host’, considere executar os comandos SFC e DISM, que corrigem arquivos de sistema corrompidos. Veja como você pode fazer isso:
1. Inicie a Pesquisa do Windows, digite “CMD”, clique com o botão direito do mouse no Prompt de Comando e selecione Executar como administrador .

2. Quando o prompt de comando estiver aberto, digite sfc /scannow e pressione Enter.

3. Se o comando SFC detectar erros, execute:
DISM /Online /Cleanup-Image /RestoreHealth

A operação do DISM pode levar vários minutos, então aguarde até que ela seja totalmente executada e corrija qualquer corrupção.
7. Realize uma inicialização limpa
Embora uma inicialização limpa possa não resolver diretamente o alto uso da CPU vinculado ao host de infraestrutura do Shell, ela ajuda a verificar se aplicativos de terceiros estão contribuindo para o problema.
O Clean Boot inicia o Windows com o mínimo de drivers e aplicativos de inicialização, desabilitando a maioria dos programas de terceiros. Se o problema de alto uso da CPU não ocorrer após o clean boot, isso indica que algum software de terceiros provavelmente está com defeito.
Para executar uma inicialização limpa no Windows, siga estas etapas:
1. Pressione a tecla Windows + R no seu teclado. Digite msconfig.msc na caixa de diálogo EXECUTAR e pressione Enter.

2. Navegue até a aba Serviços na Configuração do Sistema, marque a caixa Ocultar todos os serviços Microsoft e clique em Desativar Tudo .

3. Abra o Gerenciador de Tarefas e alterne para a aba Inicialização . Clique com o botão direito do mouse nos aplicativos que você deseja impedir de executar na inicialização e escolha Desativar .

Após fazer esses ajustes, reinicie seu computador. Isso entrará no modo Clean Boot; verifique se o Shell Infrastructure Host continua a causar alto uso da CPU.
8. Atualize seu sistema operacional Windows

Se nenhum dos métodos anteriores der resultados, atualizar seu sistema operacional Windows continua sendo uma opção que vale a pena tentar. A atualização pode ajudar a eliminar bugs ou conflitos que podem impactar o processo do Shell Infrastructure Host.
Além disso, manter seu sistema atualizado é essencial para se beneficiar de novos recursos e melhorar as medidas de segurança e privacidade. Para atualizar o Windows, navegue até Configurações > Windows Update > Verificar atualizações .
O Windows 10/11 procurará automaticamente por atualizações e, se houver alguma disponível, elas serão instaladas automaticamente.
Essas soluções fornecem métodos eficazes para superar o alto uso da CPU pelo ‘Shell Infrastructure Host’ em sistemas Windows. Se você tiver mais perguntas ou precisar de suporte adicional, sinta-se à vontade para deixar um comentário. Se você achou este guia útil, compartilhe-o com seus amigos.




Deixe um comentário