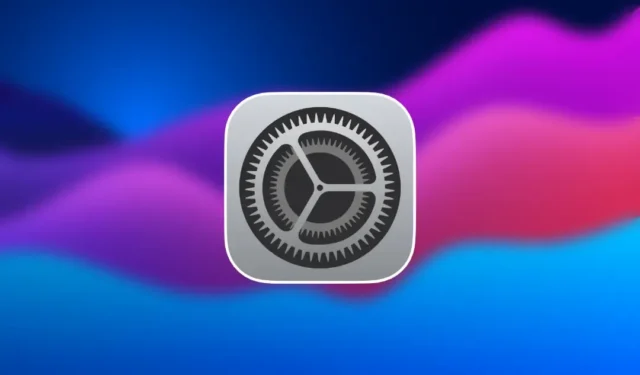
Transitou recentemente do Windows para seu primeiro Mac? Embora o macOS seja conhecido por sua estabilidade e interface amigável, seus hábitos arraigados do Windows podem causar uma ligeira curva de aprendizado. Adaptar-se para trabalhar de forma diferente dentro do macOS e do ecossistema mais amplo da Apple pode ser um desafio, mas não precisa se preocupar! Ao fazer alguns ajustes em suas configurações, você pode modificar a interface do usuário do macOS e a experiência para se parecer mais com o Windows. Por exemplo, você pode configurar seus atalhos de captura de tela como os que você usa há anos ou ajustar o comportamento do mouse para uma transição mais suave.

Vamos explorar as principais configurações que você pode modificar para tornar sua experiência no macOS mais reconhecível.
1. Habilite o clique com o botão direito no seu Mac
Clicar com o botão direito é instintivo para usuários do Windows, mas o macOS não o habilita por padrão, o que pode ser frustrante. Para ativar esse recurso útil, vá para Configurações do Sistema > Trackpad (ou Mouse, se você usar um) > Clique Secundário . Aqui, você pode habilitar o clique com o botão direito e até escolher se deseja usar dois dedos ou o canto inferior direito do trackpad para clicar com o botão direito.

2. Alterar a direção de rolagem do mouse
Se você tentou rolar em um Mac usando um mouse, você pode achar a direção de rolagem invertida em comparação ao Windows. Esse recurso, chamado de “rolagem natural” no macOS, pode parecer estranho para usuários do Windows. Você pode facilmente reverter isso navegando para Configurações do Sistema > Mouse > Rolagem e Zoom e desmarcando “Rolagem Natural”. Agora seu mouse rolará na mesma direção que no Windows.
Este ajuste também afetará como seu trackpad rola. Se você deseja modificar a direção de rolagem do mouse sem afetar o trackpad, considere usar aplicativos como MOS.
3. Clique duas vezes para maximizar as janelas
Usuários do Windows normalmente clicam duas vezes na barra de título de uma janela para maximizá-la, enquanto no macOS, clicar duas vezes minimizará a janela por padrão. Para alterar esse comportamento, vá para Configurações do Sistema > Desktop e Dock e, no menu suspenso “Clique duas vezes na barra de título de uma janela”, selecione Preencher . Agora, clicar duas vezes maximizará a janela como acontece no Windows.

4. Alterar atalhos de teclado de encaixe de janela
O recurso de encaixe de janelas no Windows permite um arranjo rápido de janelas lado a lado com atalhos de teclado. Embora o macOS Sequoia tenha introduzido um recurso semelhante, os atalhos de teclado são diferentes e podem ser um tanto complexos.
A Apple não fornece uma maneira direta de alterar esses atalhos, mas há uma solução alternativa. Abra Configurações do Sistema > Teclado > Atalhos de Teclado > Atalhos de Aplicativos e adicione manualmente atalhos de encaixe de janela usando Command + teclas de seta, semelhante ao Ctrl + teclas de seta do Windows. Publicamos um artigo detalhado sobre como alterar atalhos de teclado no Mac para obter mais orientações.

5. Mostrar caminho do arquivo no Finder
No Windows, o caminho do arquivo é sempre exibido na parte superior da janela do Explorer, mas no macOS Finder, ele fica oculto por padrão. Você pode habilitar a Barra de Caminho para exibir o caminho completo do arquivo abrindo o Finder e indo em Exibir > Mostrar Barra de Caminho . Isso mostrará o caminho completo do arquivo na parte inferior da janela do Finder, tornando a navegação mais intuitiva. Você também pode clicar nos caminhos para navegar facilmente para locais anteriores.

6. Sempre mostrar barras de rolagem como janelas
O macOS normalmente oculta as barras de rolagem até que você comece a rolar, mas o Windows sempre as exibe, permitindo acesso rápido para rolar sempre que precisar. Esse comportamento não é padrão no Mac, onde você deve rolar para baixo primeiro para que a barra de rolagem apareça.
Se você preferir o estilo de barra de rolagem sempre visível do Windows, navegue até Configurações do Sistema > Aparência e, na seção “Mostrar barras de rolagem”, selecione Sempre . Agora, a barra de rolagem estará sempre visível, assim como no Windows.

7. Ajuste os atalhos de captura de tela
No Windows, o atalho para tirar uma captura de tela com a Ferramenta de Captura é Ctrl + Shift + S. No macOS, os atalhos padrão são Command + Shift + 4 para capturas de tela parciais ou Command + Shift + 3 para capturas de tela inteira. Para agilizar esse processo, você pode modificar os atalhos acessando Configurações do Sistema > Teclado > Atalhos > Capturas de Tela . Altere para Command + Shift + S.

O que não podemos fazer?
Ao ajustar essas configurações simples, você pode fazer uma transição suave para o macOS sem precisar reaprender tudo. No entanto, alguns gestos ou atalhos, como alternar entre aplicativos com um deslizar de três dedos, não podem ser alterados. No entanto, recursos como usar Alt + Tab ou habilitar a funcionalidade do clique do meio podem ser obtidos com aplicativos de terceiros. Para mais insights, temos um artigo abrangente sobre aplicativos para Mac que fornecem funcionalidades semelhantes às do Windows que você pode achar úteis.
Faltam recursos do Windows no Mac? Esses 8 aplicativos podem ajudar




Deixe um comentário