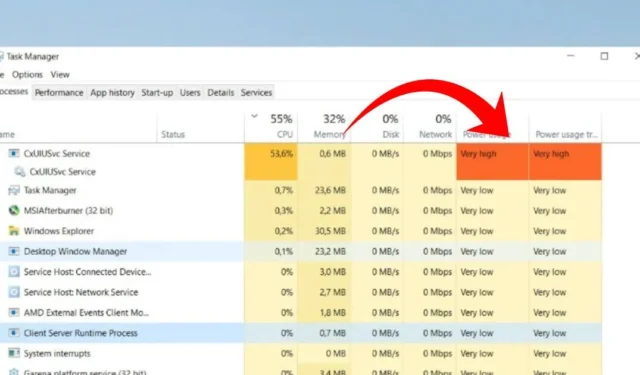
Nos últimos tempos, vários usuários do Windows 10 e Windows 11 encontraram problemas decorrentes do driver Conexant SmartAudio II. Relatórios indicam que o CxUIUSvc Service está contribuindo para o uso elevado de CPU e RAM nesses sistemas operacionais.
Se seu dispositivo estiver equipado com uma placa de som Conexant e você estiver enfrentando desafios relacionados ao driver Conexant SmartAudio II, este guia pode fornecer soluções úteis. Aqui, descreveremos vários métodos simples para lidar com o alto uso da CPU causado pelo CxUIUSvc Service.
Compreendendo o serviço CxUIUSvc
Para entender o serviço CxUIUSvc, é essencial ter algum conhecimento sobre a Conexant. Em 2015, vários laptops e certos PCs eram comumente equipados com chips de áudio feitos pela Conexant.
Para que esses chipsets de áudio funcionassem efetivamente, o driver Conexant SmartAudio II era necessário. No entanto, a entrada da Realtek no mercado mudou o cenário, pois seus drivers de áudio agora suportam a maioria dos chipsets de áudio.
Se você notar o serviço CxUIUSvc listado no seu Gerenciador de Tarefas, ele é integral ao driver Conexant SmartAudio. Ele desempenha um papel crucial na funcionalidade do seu chipset de áudio, e desabilitá-lo não é recomendado.
Agora que você está familiarizado com o serviço CxUIUSvc , você pode buscar estratégias para remediar seu alto uso de CPU ou RAM. Normalmente, o serviço CxUIUSvc deve utilizar recursos mínimos do sistema, mas em casos onde isso não acontece, considere as seguintes soluções.
1. Reinicie o seu computador
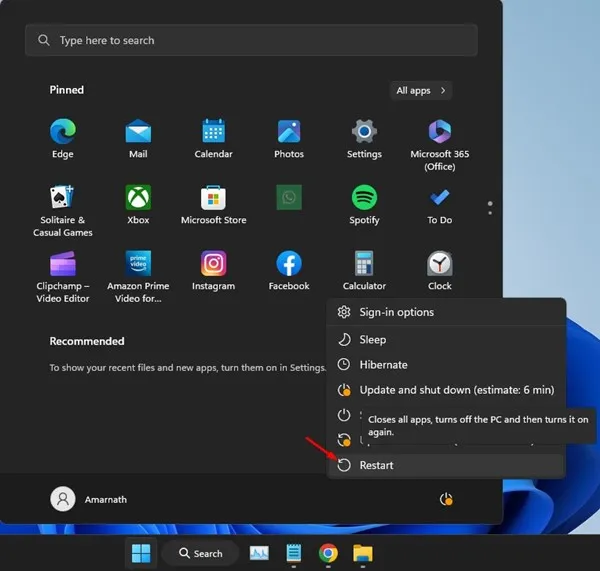
Tanto o Windows 10 quanto o Windows 11 verificam rotineiramente atualizações de driver em segundo plano. Se o seu sistema estiver tentando atualizar seus drivers de áudio, isso pode levar ao aumento da utilização da CPU e da RAM.
É possível que seu dispositivo tenha passado recentemente por uma atualização do driver Conexant SmartAudio que agora está travada durante a instalação. Uma reinicialização simples pode resolver esse problema.
Após a reinicialização, revisite o Gerenciador de Tarefas para verificar se o serviço CxUIUSvc continua mostrando alto uso de CPU e RAM.
2. Atualize seus drivers de áudio
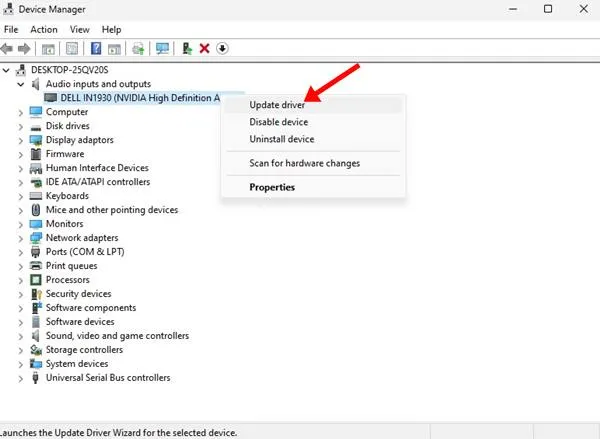
Vários usuários observaram que atualizar seus drivers de áudio para a versão mais recente resolve efetivamente o alto uso da CPU relacionado ao serviço CxUIUSvc.
Atualizar drivers de áudio no Windows é bastante simples; basta acessar o Gerenciador de Dispositivos, expandir a seção Áudio e atualizar os drivers que estão instalados no momento.
Alternativamente, você pode utilizar atualizadores de driver de terceiros . Vários aplicativos gratuitos estão disponíveis online que lidam eficientemente com atualizações de driver, permitindo que você atualize todos os drivers desatualizados em seu dispositivo.
3. Reverta seus drivers de áudio
Se não houver atualizações disponíveis para seus drivers de áudio, considere reverter para uma versão anterior para potencialmente retificar o problema de alto uso de CPU do serviço CxUIUSvc. Aqui está um guia simples:
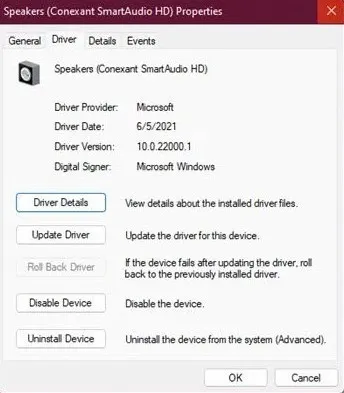
- Inicie o Gerenciador de Dispositivos no seu computador.
- Expanda a seção Entradas e saídas de áudio .
- Clique com o botão direito do mouse no driver de áudio e selecione Propriedades .
- Mude para a aba Driver e clique em Reverter Driver .
Este método deve ajudar a aliviar o alto uso de RAM associado ao serviço CxUIUSvc no Windows 10/11.
4. Reinstale o dispositivo de áudio
Caso o serviço CxUIUSvc ainda esteja exibindo alto consumo de CPU e RAM, uma abordagem recomendada é reinstalar seus drivers de áudio. Siga estas etapas no Windows:
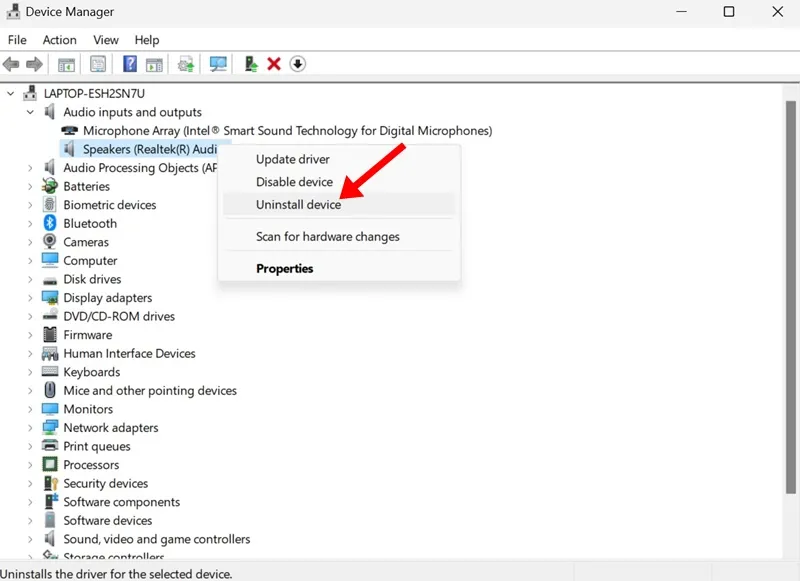
- Abra o Gerenciador de Dispositivos através da Pesquisa do Windows.
- No Gerenciador de dispositivos, expanda a lista Entradas e saídas de áudio .
- Selecione seu dispositivo de áudio e escolha Desinstalar dispositivo .
- Após a desinstalação, reinicie o computador.
Ao reiniciar, o Windows deve reinstalar automaticamente o dispositivo junto com os drivers compatíveis, o que deve aliviar o alto uso de CPU/RAM vinculado ao serviço CxUIUSvc.
5. Instalar manualmente os drivers Conexant SmartAudio
Encontrar drivers Conexant SmartAudio HD ou Conexant Audio pode ser um desafio, mas eles geralmente estão disponíveis no site oficial do fabricante do seu laptop .
Por exemplo, se você tem um laptop Lenovo, navegue até o site da Lenovo e pesquise pelos Drivers de Áudio Conexant relevantes. Certifique-se de baixar um driver que seja totalmente compatível com seu modelo específico de laptop.
Após o download, remova seu driver de áudio atual via Gerenciador de Dispositivos e prossiga para instalar o driver que você acabou de baixar. Reinicie seu laptop após a instalação para corrigir o problema.
6. Desabilite o serviço Cxuiusvc
Se o Cxuiusvc Service persistir em causar alto uso de CPU e RAM apesar das medidas acima, você pode considerar desabilitá-lo. No entanto, tenha em mente que essa ação pode impactar o desempenho de áudio do seu dispositivo.
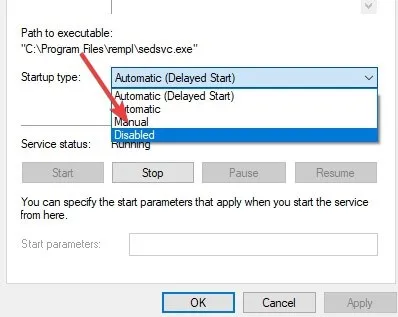
- Abra a pesquisa do Windows e digite Serviços .
- Inicie o aplicativo Serviços e localize o Serviço Cxuiusvc .
- Clique com o botão direito do mouse no serviço Cxuiusvc e selecione Propriedades .
- Defina o Tipo de inicialização como Desativado .
Clique em Aplicar e depois em OK para finalizar a alteração.
7. Encerre o serviço via Gerenciador de tarefas
Se tentativas anteriores de resolver o serviço CxUIUSvc no Windows não foram eficazes, encerrar o serviço por meio do Gerenciador de Tarefas pode ser o próximo passo.
Acesse o Gerenciador de Tarefas no seu dispositivo Windows e finalize a tarefa para o processo CxUIUSvc. Se isso levar à instabilidade do sistema ou outros problemas, simplesmente reinicie o computador.
Este guia tem como objetivo auxiliar os usuários a reduzir o alto uso da CPU do Serviço CxUIUSvc no Windows 10/11. Caso precise de mais assistência com o alto uso de RAM/CPU do Serviço CxUIUSvc, sinta-se à vontade para deixar um comentário. Se você achou este artigo útil, considere compartilhá-lo com seus amigos.
Créditos da imagem: Techviral.net




Deixe um comentário