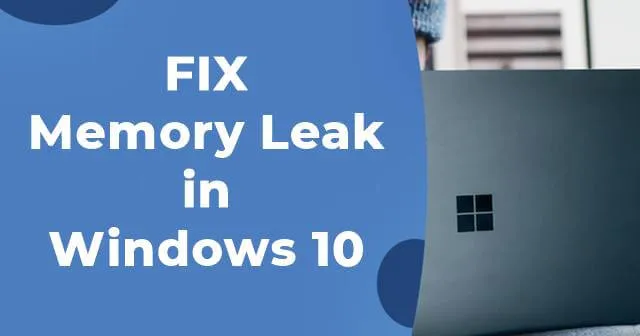
Seu computador não está funcionando tão bem quanto antes ? Se sim, seu PC pode estar com um problema de vazamento de memória. Um vazamento de memória é caracterizado pela perda de memória RAM no Windows, normalmente causada por um aplicativo ou programa.
O problema geralmente surge quando certos programas instalados consomem mais RAM do que deveriam. Embora esse seja um problema primariamente relacionado a software, ele pode ter origem em uma variedade de causas.
Felizmente, resolver esse problema não é tão complexo quanto parece. Existem vários métodos simples que você pode implementar para eliminar o erro. Antes de mergulhar nas soluções, vamos dar uma olhada mais de perto nos vazamentos de memória no Windows.
O que são vazamentos de memória no Windows 10?
Um vazamento de memória se refere à perda de RAM no Windows, causada principalmente por um programa ou aplicativo.
Cada processo em execução no Windows consome uma certa quantidade de RAM, o que pode levar a um desempenho lento do seu computador.
Felizmente, esse problema está relacionado ao software e não à RAM do seu computador.
Aplicativos como Photoshop, Google Chrome e alguns jogos podem exigir quantidades significativas de RAM, enquanto outros geralmente usam o mínimo de RAM.
A verdadeira preocupação ocorre quando um programa consome mais RAM do que o necessário, resultando no que chamamos de vazamentos de memória.
1. Atualizar Drivers
Drivers desatualizados no Windows 10 podem levar a vários problemas, incluindo vazamentos de memória. Portanto, é essencial manter seu software de driver atualizado. Aqui estão as etapas para atualizar seus drivers:
- Comece clicando com o botão direito do mouse no Menu Iniciar .
- Selecione Gerenciador de dispositivos .
- Verifique se há algum driver marcado com um ponto de exclamação amarelo .
- Se encontrado, clique com o botão direito do mouse e escolha Atualizar driver e siga as instruções na tela.
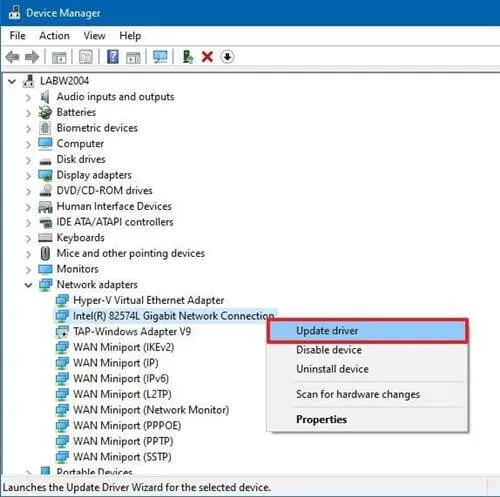
2. Ferramenta de diagnóstico de memória
O Windows inclui uma ferramenta integrada chamada Ferramenta de Diagnóstico de Memória, que foi projetada para escanear a RAM física do seu computador e identificar possíveis erros, ajudando a diagnosticar se o problema está relacionado à sua RAM.
Para usar esta ferramenta, siga estes passos:
- Abra a barra de pesquisa do Windows 10 , digite Ferramenta de Diagnóstico de Memória e inicie-a.
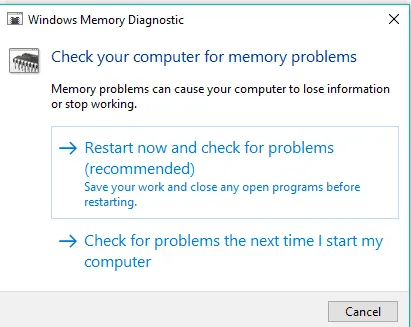
- Clique em Reiniciar agora e verificar se há problemas . Certifique-se de que não há nenhum trabalho não salvo aberto.
- Após o sistema reiniciar, o Windows fará uma varredura em busca de erros. Após concluir a varredura, você receberá os resultados.
3. Reinicie o programa
Se você perceber que um programa específico está usando uma quantidade excessiva de RAM, você pode reiniciá-lo.
- Pressione CTRL + SHIFT + ESC simultaneamente para abrir o Gerenciador de Tarefas e clique em Mais Detalhes .
- Identifique quais programas estão consumindo mais memória.
- Selecione o programa e clique em Finalizar processo para fechá-lo imediatamente.
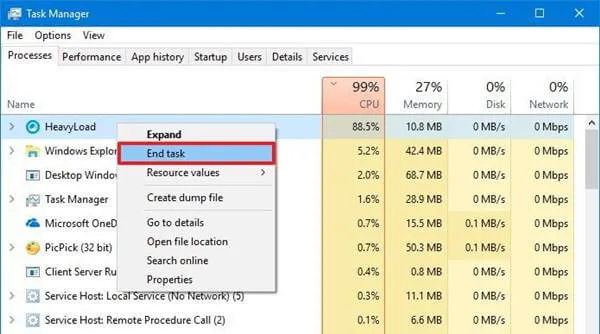
Embora essa ação feche o aplicativo, a memória que ele ocupou inicialmente pode ainda estar indisponível para outros processos. Para resolver isso, você deve reiniciar seu computador e verificar se o problema persiste.
4. Otimize seu PC
- Clique com o botão direito do mouse em Este PC > Guia Propriedades .
- Role para baixo e selecione Configurações avançadas do sistema > guia Avançado .
- Clique no botão Configurações na aba Desempenho .
- Selecione a opção Ajustar para melhor desempenho e clique em OK .

- Por fim, reinicie o seu PC para aplicar as alterações.
5. Desabilitar programas na inicialização
Desabilitar programas de inicialização também pode ajudar a aliviar problemas de vazamento de memória. Programas que iniciam na inicialização podem diminuir significativamente o tempo de inicialização e levar a vazamentos de memória.
Portanto, é crucial desabilitar aplicativos desnecessários que iniciam com o Windows, como Spotify ou Discord.
Para gerenciar aplicativos de inicialização, siga estas etapas:
- Pressione CTRL + SHIFT + ESC para abrir o Gerenciador de Tarefas .
- Navegue até a aba Inicialização .
- Clique com o botão direito do mouse no programa que deseja desabilitar e selecione Desabilitar .
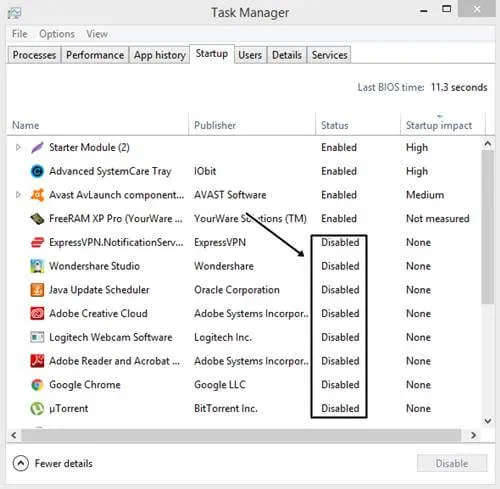
- Por fim, reinicie o seu PC.
6. Desfragmentar o disco rígido
Às vezes, os problemas de desempenho podem ser originados da sua unidade de armazenamento em vez da memória em si. Para garantir o desempenho ideal, considere desfragmentar seu disco rígido. Siga estas etapas:
- Abra este PC .
- Clique com o botão direito do mouse na unidade C: ou na unidade que contém a instalação do Windows.
- Selecione Propriedades > Ferramentas > Otimizar .
- Selecione sua unidade C e clique em Analisar .

- Após a conclusão do processo, reinicie o computador.
Se o botão Analisar estiver esmaecido, talvez não seja necessário desfragmentar o disco rígido, pois o Windows geralmente faz isso automaticamente.
Da mesa do editor
Os métodos acima podem ajudar você a corrigir vazamentos de memória no Windows 10. Se o seu computador continuar lento depois de tentar essas soluções, seu sistema pode precisar de RAM adicional. Considere atualizar sua RAM física para melhorar o desempenho.




Deixe um comentário