
Até agora, se você usava um cabo USB para transferir arquivos entre o telefone Android e o PC, é hora de dizer adeus ao cabo. Neste artigo, mostrarei 5 maneiras de transferir arquivos sem fio de um telefone Android para um PC. Vamos começar.
Antes de mergulharmos na análise detalhada, aqui está uma rápida visão geral do desempenho da velocidade de transferência de arquivos das ferramentas.
| Métodos | Fotos e vídeos (476 MB) | Zip e documentos (4,65 GB) |
|---|---|---|
| Envio local | 50 segundos | 8:42 minutos |
| Explorador Sólido (FTP) 🏆 | 38 segundos | 4:40 minutos |
| Compartilhamento rápido | 1:17 minutos | 11:15 minutos |
| ToffeCompartilhar | 3:02 minutos | 34:08 minutos |
1. Envio local
Caso de uso: quando você deseja compartilhar arquivos entre diferentes dispositivos de sistema operacional usando a mesma rede Wi-Fi.
Este é meu aplicativo favorito para transferir arquivos entre meu telefone e o computador. Quando um de meus colegas me apresentou, fiquei impressionado com seu desempenho e facilidade de uso. A melhor parte é que LocalSend é totalmente gratuito, sem anúncios e funciona em todos os dispositivos, seja Android, iPhone, Windows, Mac ou Linux.
Você precisa garantir que seu telefone Android e PC com Windows estejam conectados à mesma rede Wi-Fi. Em seguida, selecione os arquivos em seu telefone, toque no botão Compartilhar , escolha a opção LocalSend e selecione o computador com o qual deseja compartilhar seus arquivos.
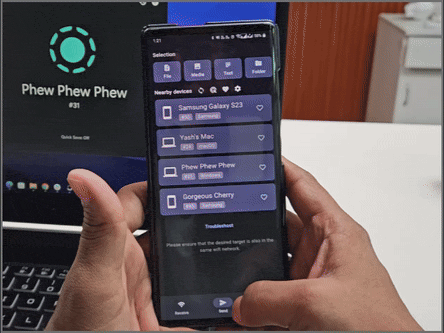
Este aplicativo é tão eficiente que aqui no TechWiser o instalamos em todos os nossos dispositivos e é nosso método preferido para transferir arquivos. O único inconveniente é que precisamos estar na mesma rede Wi-Fi para compartilhar arquivos.
Baixe LocalSend ( Android | Windows )
2. Solid Explorer (usando FTP)
Caso de uso: quando você precisa transferir arquivos grandes do telefone para o PC rapidamente.
Certa vez, precisei transferir vários arquivos entre meu telefone e meu laptop, mas havia um problema: o tempo. Embora eu normalmente use o método acima para transferir arquivos, compartilhar arquivos grandes pode ser demorado. Foi então que o aplicativo Solid Explorer veio em socorro.
O Solid Explorer pode inicialmente parecer um aplicativo de gerenciamento de arquivos padrão. No entanto, oferece um recurso chamado FTP (File Transfer Protocol), que pode transferir um grande número de arquivos com muito mais rapidez do que outros métodos mencionados neste guia.
Chega de conversa fiada; vamos mergulhar direto no processo:
1. Baixe o aplicativo na Play Store, abra o aplicativo e toque no menu Hambúrguer (ícone de 3 barras).
Baixar: Explorador Sólido
2. Selecione o servidor FTP e toque no botão Iniciar .
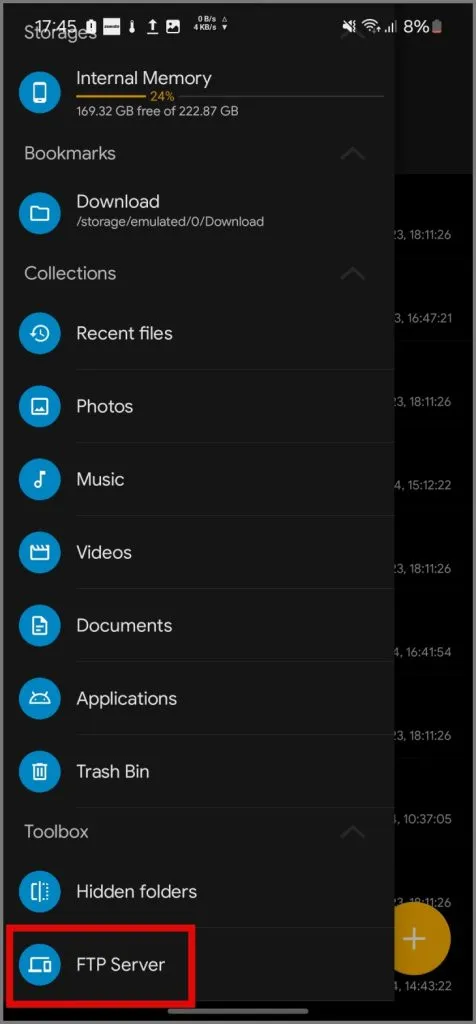
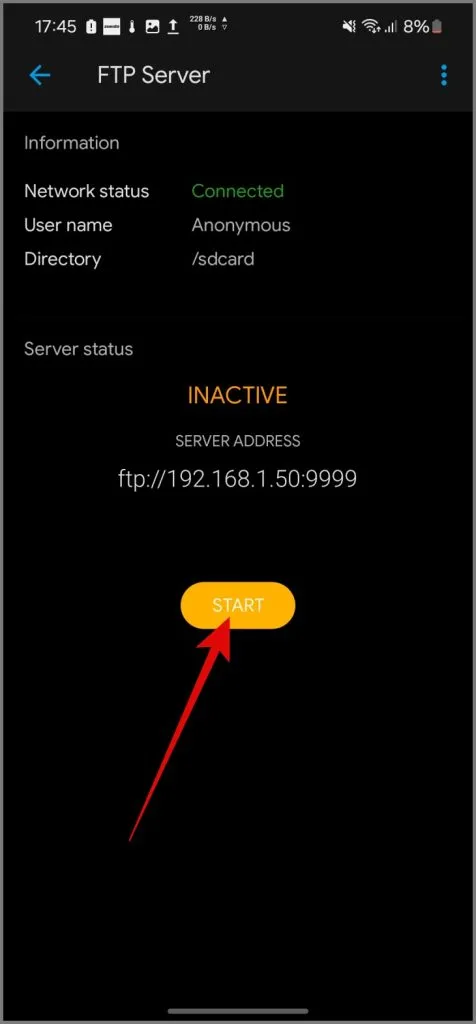
3. Abra o File Explorer em seu dispositivo Windows, insira o endereço FTP/servidor na barra de endereço do File Explorer e pressione a tecla Enter .
Será mais ou menos assim: ftp://192.168.xx.xxx:xx99 .
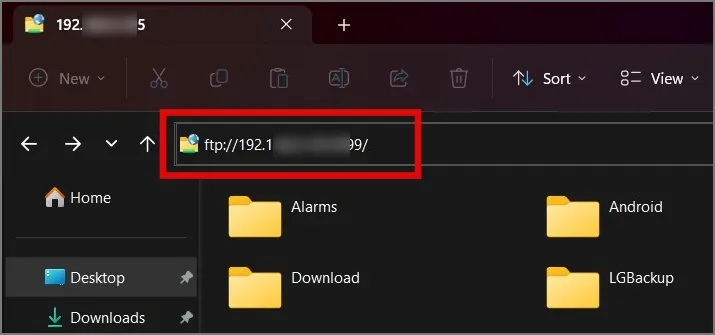
Você pode acessar todos os seus arquivos do Android no sistema Windows. Isso torna a transferência de arquivos entre seus dispositivos perfeita e super rápida.
Caso de uso: Capacidade de transferir arquivos entre Android e PC usando uma rede celular ou Wi-Fi.
A principal desvantagem dos aplicativos anteriores era que precisávamos estar conectados à mesma rede Wi-Fi para transferir arquivos entre dispositivos. Para resolver esse problema, deixe-me apresentar o Quick Share. Já vem pré-instalado em telefones Android, então basta adicioná-lo ao seu computador Windows.
Download: Compartilhamento rápido no Windows
Depois disso, é uma navegação tranquila. Escolha os arquivos que deseja transferir do seu celular Android, toque no ícone Compartilhar e selecione Compartilhamento rápido .

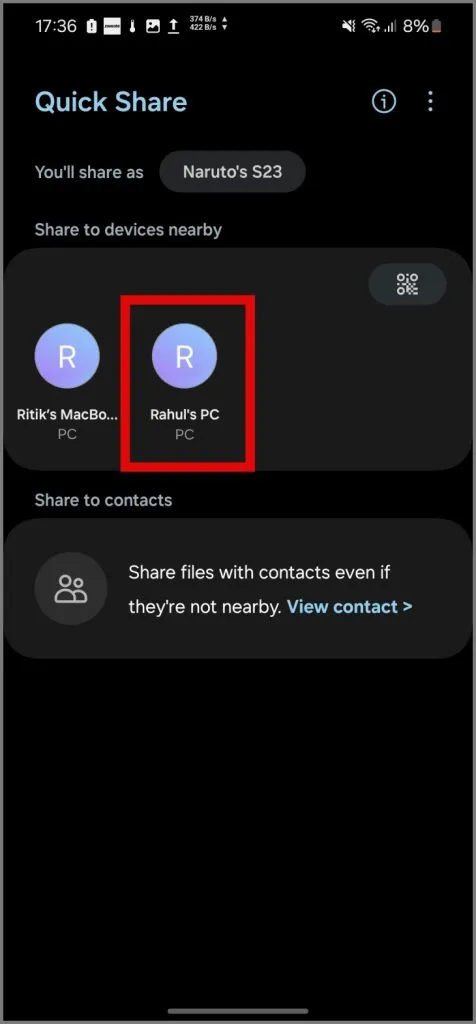
Quando o Quick Share detectar seu PC, toque nele . Em seguida, basta aceitar a solicitação de transferência em seu PC e o processo de transferência de arquivos será iniciado.
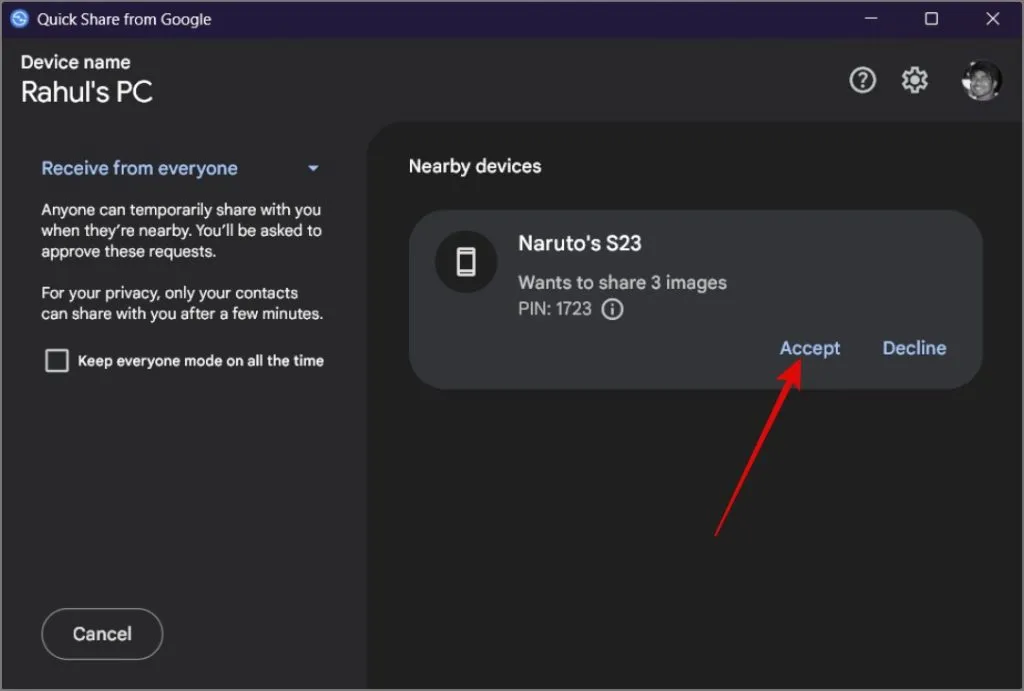
Percebi que às vezes o Quick Share pode ficar um pouco lento ou ser interrompido durante a transferência. A vantagem é que não estamos limitados ao Wi-Fi; podemos até transferir arquivos sem ele.
Caso de uso: quando você deseja transferir arquivos do seu telefone para um PC distante, como um computador do escritório ou o PC de um amigo.
Até agora, discuti maneiras de transferir arquivos quando seus dispositivos estão próximos. Mas e se você precisar enviar arquivos para um amigo que mora longe? É aí que entra o aplicativo da web ToffeShare.
O ToffeShare oferece uma nova abordagem para enviar arquivos grandes por longas distâncias. Ao contrário dos serviços típicos de hospedagem de arquivos que armazenam seus dados em seus servidores, o ToffeShare usa um método ponto a ponto (P2P). Isso significa que seus arquivos são movidos diretamente entre o seu dispositivo e o do seu amigo, tornando a transferência mais rápida e privada.
Veja como funciona:
1. Baixe o aplicativo ToffeShare na Play Store, adicione os arquivos que deseja compartilhar e um link exclusivo será gerado .
Baixar: ToffeShare
2. Em seguida, compartilhe o link com seu amigo. Assim que abrirem o link no navegador, uma conexão direta será estabelecida entre os dois dispositivos e a transferência do arquivo começará.
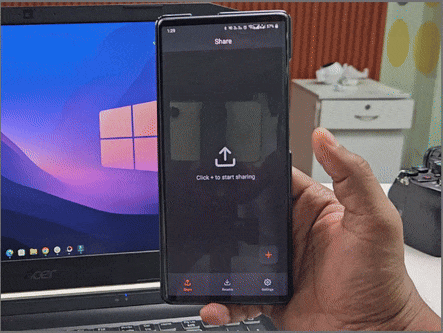
A velocidade da transferência de arquivos depende de quão rápido você e a Internet de seus amigos podem fazer upload de dados.
Transferir arquivos do Android para o PC
Como o Windows e o Android são dois sistemas operacionais distintos, você não pode esperar o mesmo sistema de transferência de arquivos contínuo encontrado entre o iPhone e o Mac. Mas achamos que as soluções acima são boas o suficiente para facilitar o compartilhamento de seus arquivos do telefone Android para o PC.


Deixe um comentário