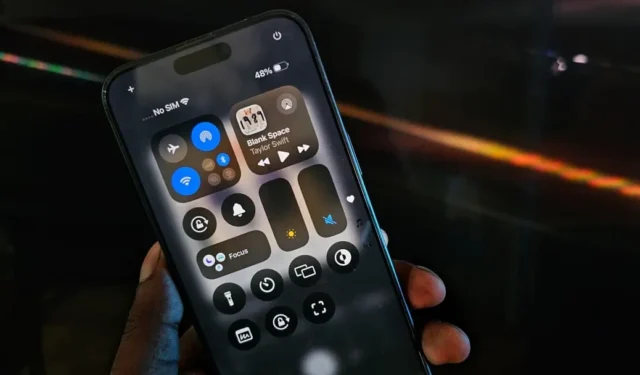
O iOS 18 chegou, e as pessoas estão falando sobre os novos recursos legais, como Apple Intelligence e Home Screen Customization. Além deles, o iOS 18 traz vários recursos ocultos. Por exemplo, você pode controlar seu iPhone por meio do rastreamento ocular ou pode alterar a largura da lanterna. Depois de explorar o iOS 18 beta por mais de uma semana, descobri vários recursos úteis do iOS 18 que você precisa conferir.
1. Encontre contatos mais rápido com discagem T9
Lembra dos velhos tempos dos telefones flip quando você podia encontrar um contato rapidamente pressionando algumas teclas numéricas? Esse recurso também está disponível no Android e, até agora, os usuários do iPhone precisavam de aplicativos de terceiros para fazer isso.
Com o iOS 18, a Apple traz uma maneira nativa de usar o T9 Dailing e é assim que funciona: as teclas numéricas no aplicativo Telefone têm letras. Para procurar um contato, pressione a tecla numérica correspondente que corresponde à letra. Por exemplo, para encontrar “PAI”, pressione 3 (para D), 2 (para A) e 3 novamente (para o segundo D). Isso torna a busca por contatos mais rápida e fácil.

Você também tem a opção de pesquisar contatos no seu histórico de chamadas.
2. Controle a largura da lanterna
Você pode alterar o brilho da lanterna no seu iPhone. Com o iOS 18, você pode ajustar a largura do feixe de luz. Por exemplo, um feixe largo ajuda você a ver tudo ao seu redor em um quarto escuro. Enquanto um feixe estreito é ideal para encontrar itens pequenos sob móveis.
No entanto, isso só funciona na série iPhone 15 e pode não funcionar nos modelos mais antigos.

Seu iPhone permite que você compartilhe senhas de Wi-Fi usando o AirDrop. Isso é bem tranquilo, mas você pode adicionar outra camada de segurança. O iOS 18 permite que você compartilhe a senha com o QR Code. Então você pode compartilhar esse QR code com qualquer pessoa que não use um iPhone/iPad/Mac.
Abra o aplicativo Passwords, vá para Wi-Fi, selecione sua rede e toque em Show network QR Code. Você pode deixar que outros escaneiem esse código WR com qualquer dispositivo para se conectar instantaneamente, tornando o compartilhamento de Wi-Fi muito mais conveniente.
4. Desligue seu iPhone a partir do Centro de Controle
Geralmente, você pode desligar seu iPhone segurando o botão de ligar e aumentar volume ou nos Ajustes. O iOS 18 traz um botão de desligar no Centro de Controle. Basta tocar no ícone de ligar no Centro de Controle e deslizar o controle deslizante como antes para desligar seu iPhone.

5. Modo de leitura aprimorado no Safari
O modo leitor no Safari oferece uma interface limpa para leitura, sem distrações, como anúncios e elementos de interface.
Com o iOS 18, você também pode personalizar a fonte e a cor de fundo para atender às suas preferências no Safari. A Apple também anunciou planos para incluir um recurso de resumo de IA no modo Reader, embora ainda não esteja disponível.

6. Leia mensagens de voz diretamente das notificações
Se você perder uma chamada de alguém, essa pessoa pode enviar uma mensagem de voz que você pode acessar pelo aplicativo Telefone. Anteriormente, o iOS transcrevia suas mensagens de voz e mostrava o texto dentro do próprio aplicativo. Com o iOS 18, você também verá essa transcrição diretamente na notificação, semelhante a uma mensagem de texto. Isso é útil para verificar rapidamente mensagens de voz que podem exigir atenção imediata.
7. Modo claro e escuro para edição no aplicativo Fotos
A página de edição do aplicativo Fotos segue o tema de acordo com seu modo padrão (modo Claro ou Escuro) no seu iPhone. No entanto, você pode alterar o modo escuro para claro ou vice-versa, para combinar com sua preferência ao editar imagens no aplicativo Fotos. Se você preferir ter um modo escuro ou quiser alterar o modo de acordo com a foto que está editando, esta é uma mudança bem-vinda.
Para alternar entre os modos claro e escuro, toque na opção de menu no canto superior direito da página de edição, vá para Aparência e escolha seu modo preferido.

8. Edições adaptáveis de cópia e colagem em outras fotos
O Apple Photos já permite que você copie edições de uma foto e cole em outras. No entanto, usar o mesmo contraste ou filtro pode não funcionar para todas as fotos e nem sempre dará os resultados desejados.
No iOS 18, a Apple tornou esse recurso adaptável. Então, em vez de usar exatamente a mesma quantidade de contraste que você copiou com outras edições, ele aplica o contraste de acordo com a foto para dar uma aparência semelhante. Dessa forma, suas fotos não ficarão exageradas ou subexpostas; elas ficarão perfeitas de acordo com suas necessidades.
Para copiar as edições, toque no menu na página de edição e selecione Copiar edições. Habilite a opção adaptável durante a cópia. Uma vez feito isso, você pode começar a editar qualquer foto e colar as edições com a opção Colar edições no menu.\

9. Sugestões de papel de parede no Apple Photos
O Apple Photos sugerirá imagens dignas de papel de parede da sua biblioteca de fotos. Ele até adiciona um filtro de papel de parede e um estilo de relógio para deixá-los ótimos. Você sempre pode alterar essas configurações para se adequarem às suas preferências. Role para baixo no aplicativo Fotos para encontrar a seção Sugestões de papel de parede, onde você pode encontrar todos os papéis de parede adequados.
10. Corrija erros facilmente na calculadora
Se você inserisse o número errado na Calculadora, você tinha que começar de novo porque não havia como excluí-lo. Depois de uma década, o aplicativo da calculadora finalmente ganhou um botão de exclusão. Você pode simplesmente tocar no botão de exclusão para remover o número inserido incorretamente e continuar com seu cálculo.

11. Converta unidades com a nova calculadora
Além de calcular, você pode usar o aplicativo Calculator para conversões. Sejam moedas, medidas ou outras unidades, o aplicativo Calculator atualizado permite que você converta de uma unidade para outra diretamente.
Com o iOS 18, o aplicativo suporta conversões de ângulo, área, moeda, dados, energia, força, combustível, comprimento, potência, pressão, velocidade, temperatura, tempo, volume e peso.

Observe que as conversões de moeda podem não usar as taxas ao vivo. Se você precisa de conversões ao vivo e precisas, recomendamos que você use um aplicativo de conversão diferente ou a Pesquisa Google.
12. Sugestões de pesquisa e pesquisas recentes em Configurações
A Apple fez várias pequenas melhorias no aplicativo Configurações. A mais interessante é o novo recurso de pesquisa. A pesquisa Configurações fará sugestões com base no que ela acha que você pode precisar. Ela também mostra suas pesquisas recentes, para que você possa retornar rapidamente a uma configuração ajustada recentemente.

Além disso, todas as configurações relacionadas a aplicativos agora são categorizadas na opção Aplicativos, e há novos ícones para muitas opções no aplicativo Configurações.
13. Identifique objetos com reconhecimento ao vivo
Há um novo recurso de acessibilidade para deficientes visuais chamado Live Recognition. Você pode acessá-lo indo em Ajustes > Acessibilidade > VoiceOver > Reconhecimento do VoiceOver > Live Recognition , que abre uma interface semelhante a uma câmera. Quando você aponta a câmera do iPhone para um objeto. Então, o iPhone descreverá o que está em exibição com áudio.
Esse recurso é um pouco lento em beta, e a identificação de objetos é um acerto ou erro. Você também pode adicionar essa opção ao Control Center para acesso mais rápido.

14. Sinta a batida com a música tátil
Os iPhones têm ótimas haptics, graças ao Taptic Engine (motor de vibração) dentro deles. Você pode fazer o Taptic Engine do seu iPhone vibrar junto com o ritmo da música. Isso também é útil para deficientes auditivos aproveitarem a música.
Você pode encontrar essa opção em Ajustes > Acessibilidade > Music Haptics . No entanto, ela só funciona com o Apple Music por enquanto.
15. Controle seu iPhone com rastreamento ocular
Outro recurso de acessibilidade útil é controlar seu iPhone com os olhos. Após uma configuração rápida em Ajustes > Acessibilidade > Rastreamento Ocular , você pode simplesmente olhar para qualquer opção por um período maior para selecioná-la. No entanto, atualmente, rolar por feeds ou alternar entre aplicativos usando rastreamento ocular não é suportado. Espera-se que esses recursos estejam disponíveis quando o iOS 18 for lançado oficialmente.

16. Atalhos vocais
Você pode abrir aplicativos, ativar atalhos da Siri ou alternar opções do Centro de Controle usando sua voz. Enquanto a Siri pode lidar com muitas tarefas, os Atalhos Vocais permitem que você execute ações sem precisar dizer “E aí Siri” primeiro. Uma vez configurado em Configurações > Acessibilidade > Atalhos Vocais , basta dizer o comando, e ele executará a ação perfeitamente. Por exemplo, eu configurei o meu para iniciar a Câmera quando eu disser “Abrir Câmera”, ele abre o aplicativo instantaneamente.

Esse recurso escuta o ambiente com o microfone o tempo todo, o que pode levantar preocupações com privacidade. No entanto, a Apple alega que todo o processamento acontece no dispositivo.
17. Gire o endereço Wi-Fi
Anteriormente, você pode ter visto uma opção chamada Endereço Wi-Fi Privado em suas Configurações de Wi-Fi. Ela cria um endereço MAC aleatório diferente para cada rede Wi-Fi específica à qual seu iPhone se conecta.
Essa opção foi alterada para Girar Endereço Wi-Fi no iOS 18. Ela leva o conceito adiante ao alterar seu endereço Wi-Fi em momentos aleatórios. Esse recurso é habilitado por padrão em todas as redes Wi-Fi, e você pode desabilitá-lo/habilitá-lo acessando Ajustes > Wi-Fi > selecione a rede e alternando a opção Girar Endereço Wi-Fi .
18. Relógio Gradiente na Tela de Bloqueio
Personalize sua tela de bloqueio com o novo recurso de relógio de gradiente personalizado no iOS 18. Agora você pode escolher um esquema de cores de gradiente para a exibição do relógio, dando à sua tela de bloqueio uma aparência única e vibrante. Ao personalizar o mostrador do relógio, basta selecionar a opção de gradiente e ele escolherá as cores do papel de parede da sua tela de bloqueio automaticamente.

19. Ajuste o tamanho dos widgets e ícones do centro de controle
Agora você pode alterar o tamanho dos widgets diretamente na tela inicial do iOS 18. Basta pressionar e segurar o widget e arrastar seu canto inferior esquerdo para ajustar o tamanho conforme necessário.

Além disso, agora você pode redimensionar opções dentro do Control Center. Essa personalização permite que você crie uma interface de usuário mais personalizada, adaptada às suas preferências.
20. Adicione os locais de casa e trabalho no aplicativo Weather
No aplicativo Clima, agora você pode verificar facilmente o clima para sua casa e seu local de trabalho com uma rápida olhada. Este recurso recupera os detalhes do local do Apple Maps, ajudando você a se preparar para levar uma capa de chuva ou um suéter para seu trajeto. Ele está desabilitado por padrão. Para habilitá-lo, abra Ajustes > Aplicativos > Clima e ative a alternância para Mostrar rótulos de casa e trabalho .

21. Mais opções com botão de ação
A partir do iPhone 15 Pro e iPhone 15 Pro Max, os iPhones vêm com um Botão de Ação em vez de um Interruptor de Mudo. Este botão pode ser personalizado para iniciar memorandos de voz, acionar atalhos da Siri, ligar a lanterna, abrir o aplicativo Câmera e muito mais.
Com o iOS 18, agora você também pode controlar qualquer botão da Central de Controle usando o botão Ação.

22. Use o Apple Pay com códigos QR
O Apple Pay só funciona em dispositivos Apple. E se você quiser concluir uma compra usando o Apple Pay no seu PC Windows ou telefone/tablet Android? Você pode fazer isso com a ajuda de QR Codes.
Basta continuar o pagamento usando o Apple Pay em um dispositivo que não seja da Apple. Ele gera um QR Code que você pode escanear usando seu iPhone para concluir o pagamento.
23. Programe suas mensagens
Quer você queira enviar uma mensagem de aniversário que chegue exatamente às 00:00 ou enviar um lembrete para alguém em um horário específico, agora você pode agendar essa mensagem no seu aplicativo iMessage.
No entanto, você só pode agendar mensagens com até 7 dias de antecedência. Isso significa que você não pode configurar saudações de aniversário ou feriados para o ano inteiro, mas só podem ser agendadas alguns dias antes.
24. Remover visualizações no iMessage
Quando você envia um link no iMessage, ele mostra uma prévia do que está dentro do link. Com o iOS 18, você pode verificar essa prévia imediatamente após adicioná-lo à sua mensagem. Se preferir ocultar a prévia para seu contato, você pode remover a prévia no iMessage antes de enviá-la. Esse recurso se aplica a todos os tipos de links, incluindo links da web e postagens de mídia social.

25. Adicione arquivos e gravações às suas notas
Com o iOS 18, você pode adicionar vários tipos de arquivo, incluindo documentos, PDFs, memorandos de voz, etc. às suas notas.

Além disso, o iOS 18 introduz a capacidade de colorir texto no Apple Notes. Quer você queira destacar partes importantes ou usar dicas visuais, você pode personalizar a cor do texto para atender às suas necessidades.
26. Verifique as horas mesmo quando seu iPhone estiver morto
Você sabia que é possível encontrar a localização do seu iPhone com o Find My mesmo se ele estiver desligado? Sim, esse recurso está disponível na série mais recente do iPhone 15. Com o iOS 18, você pode verificar as horas mesmo quando seu iPhone estiver desligado.
27. Reproduza música enquanto grava o vídeo
Até agora, assim que você começa a gravar o vídeo no aplicativo Câmera, a música tocando no fundo pausa. Existem soluções alternativas, como pressionar longamente o ícone do obturador no modo de foto para gravar mesmo quando a música estiver tocando.
Com o iOS 18, a Apple permite nativamente que você continue tocando a música mesmo quando você começa a gravar o vídeo. Por padrão, essa opção está habilitada, mas você pode personalizá-la indo em Ajustes > Câmera > Gravar Som > Permitir Reprodução de Áudio .
28. Filtrar capturas de tela da sua visualização de fotos da Apple
Se o seu Apple Photos estiver cheio de capturas de tela, será difícil rolar por ele para verificar as fotos. E se você pudesse remover facilmente as capturas de tela da visualização da biblioteca? Para filtrar as capturas de tela, abra o aplicativo Fotos > menu > Opções de visualização e desabilite a alternância ao lado de Mostrar capturas de tela . Isso não excluirá as capturas de tela, mas apenas as ocultará da visualização da biblioteca.

29. Reduza o enjoo com dicas de movimento do veículo
Algumas pessoas podem sentir enjoo ao usar o telefone em um veículo em movimento. Para combater isso, a Apple introduziu um novo recurso chamado Vehicle Motion Cues. Ele coloca alguns pequenos pontos na tela que estão mais na mesma taxa do seu veículo, tornando mais fácil olhar para a tela por mais tempo em um veículo em movimento.
Depois de habilitado em Configurações > Acessibilidade > Movimento > Mostrar sinais de movimento do veículo , seu telefone detectará automaticamente quando você estiver em movimento e ativará esse recurso.
30. Sincronize mapas offline da Apple com o Apple Watch
Com o iOS 18, o Apple Maps introduz a capacidade de sincronizar mapas baixados com seu Apple Watch. Com isso, você pode acessar mapas no seu Apple Watch mesmo em locais remotos sem uma conexão ativa com a internet. É um recurso conveniente para navegar enquanto dirige ou explorar áreas onde a conectividade pode ser limitada.
31. Limite de carga personalizado para estender a saúde da bateria
A Apple introduziu um Limite de Carga no iOS 17 que para de carregar seu iPhone quando ele atinge 80%. Evitar um ciclo de carga completo pode potencialmente estender a saúde geral da bateria do seu dispositivo.
Com o iOS 18, você pode personalizar o limite de carga para parar de carregar em 80%, 85%, 90% ou 95% de sua capacidade. Dessa forma, você pode escolher não carregar o ciclo completo, mas também pode aproveitar mais bateria no seu dispositivo.

Esses são todos os recursos que encontramos no primeiro iOS 18 Developer Beta. Alguns deles devem mudar com as futuras versões beta e atualizaremos esta lista de acordo.




Deixe um comentário