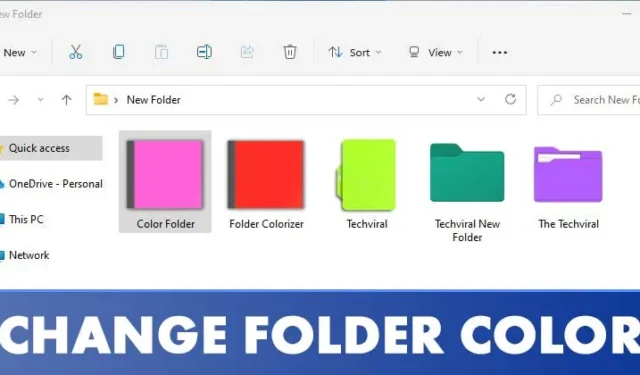
Embora o Windows 11 seja um sistema operacional de desktop altamente personalizável, ele ainda não tem alguns recursos importantes. Por exemplo, o papel de parede ao vivo não é suportado nativamente, e os usuários não podem alterar a cor de suas pastas.
Embora você possa utilizar aplicativos de papel de parede ao vivo para obter papéis de parede dinâmicos no Windows 11, alterar as cores das pastas apresenta um desafio maior. Os usuários podem modificar os ícones das pastas, mas alterar a cor real da pasta não é simples.
Para alterar as cores das pastas no Windows 11, você precisará usar um software de terceiros. Se você está procurando personalizar as cores das suas pastas, você veio ao lugar certo.
Alterar cor da pasta no Windows 11
Este artigo fornece um guia abrangente e passo a passo sobre como alterar a cor das pastas no Windows 11. O procedimento é claro e simples; basta seguir as instruções descritas abaixo.
1. Usando pastas Rainbow
Rainbow Folders é um programa eficiente que permite que você altere facilmente a cor da pasta em apenas alguns passos. Você também pode ajustar a cor para pastas específicas usando os controles Hue e Saturation. Veja como proceder:
1. Comece baixando o aplicativo Rainbow Folders para o seu computador.
2. O arquivo baixado vem em um formato ZIP. Você precisará extrair o arquivo ZIP .

3. Após a extração, execute o arquivo executável do Rainbow Folders e clique no botão Avançar .

4. Siga as instruções na tela para concluir a instalação.
5. Após a instalação, pressione a tecla Windows + S para abrir a Pesquisa. Digite Rainbow Folders e selecione-o nos resultados da pesquisa.

6. Escolha a pasta que deseja colorir. Na seção de cores, ajuste os níveis de Matiz e Saturação para alterar a cor. Quando terminar, clique no botão Colorir .

Pronto! Você usou com sucesso o Rainbow Folders para personalizar as cores das suas pastas no Windows 11.

2. Usando CustomFolder
CustomFolder é outra ferramenta excelente para personalizar as cores e os ícones das suas pastas no Windows 11. Veja como aproveitá-la ao máximo:
1. Primeiro, visite este link para baixar o aplicativo CustomFolder no seu PC.
2. Após o download, extraia a pasta e instale o programa no seu sistema.

3. Em seguida, inicie o CustomFolder no seu dispositivo. Arraste e solte a pasta que deseja personalizar na interface do CustomFolder.

4. Selecione sua cor preferida e clique no botão Aplicar .

Pronto! Você alterou a cor da pasta com sucesso.
3. Usando o Folder Colorizer
O Folder Colorizer é outro utilitário notável para alterar as cores das pastas no Windows 11. Siga estas etapas para usá-lo:
1. Comece visitando este link para baixar o Folder Colorizer no seu PC.
2. Após o download, instale o Folder Colorizer no seu sistema.

3. Uma vez instalado, abra o File Explorer e clique com o botão direito na pasta que você gostaria de modificar. Uma nova opção aparecerá no menu do botão direito – Colorize !

4. Escolha a opção Colorir! no menu de contexto e selecione sua cor preferida.

5. Se quiser reverter para a cor original, clique com o botão direito do mouse na pasta novamente e selecione Colorir! > Restaurar cor original.
Pronto! Você alterou com sucesso a cor da pasta com o Folder Colorizer no Windows 11.

Alterar a cor da pasta é bem fácil no Windows 11. Esperamos que este artigo tenha sido útil! Sinta-se à vontade para compartilhá-lo com seus amigos. Se você tiver alguma dúvida ou preocupação, informe-nos na seção de comentários abaixo.


Deixe um comentário