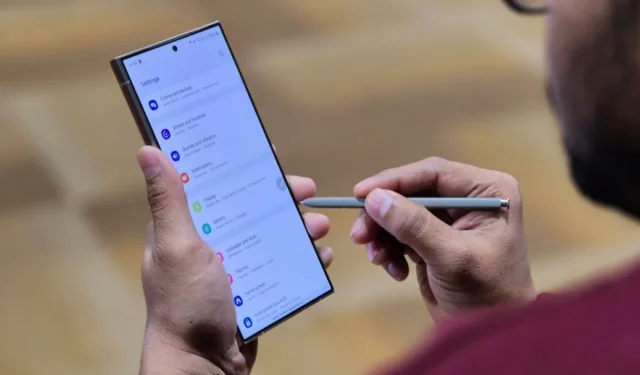
Quer você tenha comprado um Samsung Galaxy S24 ou já o use há algum tempo, pode ter retirado o plástico ou usado uma capa. Quer você o configure com par rápido para atualizar seu telefone Samsung antigo, você deseja que seu novo telefone funcione nas melhores condições. Além disso, é natural que você queira extrair o melhor desempenho da unidade premium. Para ajudá-lo com isso, compilamos as melhores dicas, truques e recursos ocultos do Samsung Galaxy S24 que você pode usar.
Essas dicas e truques funcionam com toda a família Galaxy S24 – S24, S24 Plus e S24 Ultra. Embora o S24 Ultra possa ter alguns recursos exclusivos, cobrimos todos os modelos.
1. Torne sua tela mais nítida (S24 Plus e Ultra)
A Samsung equipa o Galaxy S24 Plus e S24 Ultra com telas QHD +, ao contrário da série Galaxy S23, onde apenas o modelo Ultra possui uma. Os painéis de exibição do Galaxy S24 Plus e S24 Ultra podem atingir um brilho máximo de 2.600 nits e uma taxa de atualização de 120 Hz.
No entanto, a resolução QHD+ não está habilitada por padrão e você deve alterar as configurações de exibição manualmente para obter a qualidade de imagem mais nítida possível. Isso não será necessário se você já estava usando o S23 Ultra com configurações QHD+ e importou essas configurações durante a atualização.
1. Em seu telefone da série Galaxy S24, vá para Configurações > Tela .
2. Toque em Resolução da tela .

2. Selecione a opção QHD+ 3120 x 1440 e toque em Aplicar .

Uma resolução mais alta pode consumir um pouco mais de energia, mas as baterias grandes do S24 Plus e Ultra (4900mAh e 5000mAh, respectivamente) podem cuidar disso facilmente.
Se você ainda deseja aproveitar ao máximo a bateria do seu telefone, defina a resolução para Full HD + ou use as Rotinas Bixby para alternar automaticamente entre QHD + e Full HD + com base na hora, nível da bateria, aplicativos específicos ou localização.
2. Crie um papel de parede de IA generativo personalizado
Depois de aumentar a resolução, você pode esperar visuais nítidos. Para isso, você pode usar um papel de parede exclusivo feito no seu celular. No Galaxy S24, você pode criar papéis de parede exclusivos usando IA generativa e oferecer efeitos suaves, como papéis de parede animados.

Embora o Galaxy AI use a magia da nuvem para criar papéis de parede, você só pode usar uma combinação de palavras e frases limitadas para gerar alguns. Veja como você pode gerar um papel de parede animado no Galaxy S24:
1. Abra o aplicativo Configurações no Galaxy S24.
2. Vá para Papéis de parede e estilo e escolha Alterar papéis de parede . Você também pode apertar a tela inicial para exibir Papéis de parede e Estilo .

3. Role para baixo, toque na seção Criativo e escolha Generativo .
4. Ao ver temas diferentes, escolha aquele que você gosta.

5. Ao escolher um tema, você recebe uma mensagem com algumas palavras destacadas. Toque nas palavras destacadas e escolha entre as opções para escolher a palavra de sua preferência.
6. Por fim, toque no botão Gerar .

O Galaxy AI agora irá gerar um papel de parede com base em suas escolhas. Depois disso, você pode defini-lo como tela inicial, papel de parede da tela de bloqueio ou ambos.

Se você não gostar do papel de parede, toque em Gerar novamente para uma nova criação. No entanto, não há opção de salvar os papéis de parede gerados se você tocar no botão Gerar para criar novos.
3. Adicione efeitos climáticos à tela de bloqueio
O Galaxy S24 com One UI 6.1 também traz o Photo Ambient Wallpaper. Este novo tipo de papel de parede ajusta o papel de parede da tela de bloqueio com base na hora do dia e no clima da sua localização.
Por exemplo, se estiver nevando lá fora, você sentirá um efeito de neve caindo no papel de parede. Se estiver chovendo, o papel de parede do seu telefone mostrará chuva. Da mesma forma, em dias ensolarados, você pode ver raios de luz brilhando através do papel de parede. Também reflete a hora do dia, seja diurno, noturno ou noturno.
Antes de usar o papel de parede Photo Ambient, vá para Configurações > Recursos avançados > Laboratórios . Toque no papel de parede Photo Ambient e ative o botão de alternância.

Em seguida, siga estas etapas simples:
1. No seu Galaxy S24, vá para Configurações > Papéis de parede e estilo > Alterar papéis de parede .

2. Escolha a nova opção Photo Ambient em Creative . Toque em Experimentar .

3. Selecione uma foto que deseja usar como papel de parede do ambiente. Recomendamos que você escolha fotos externas tiradas durante o dia para obter os melhores resultados.

4. Clique no botão Play no canto inferior esquerdo para visualizar os efeitos climáticos.

5. Toque em Concluído no canto superior direito para salvar.

Isso o definirá como papel de parede Photo Ambient na tela de bloqueio do Galaxy S24. Por ser um recurso experimental, a hora do dia pode nem sempre ser precisa e suporta apenas algumas condições climáticas.
4. Mostrar papel de parede em exibição sempre ativa
Com o iPhone 14 Pro, a Apple introduziu o recurso Always On que exibia uma tela de bloqueio esmaecida com data, hora, notificações e widgets. Seguindo o exemplo, a Samsung incorporou um recurso semelhante na série Galaxy S24 rodando One UI 6.1.

O Always On Display do Galaxy S24 pode mostrar uma versão esmaecida do papel de parede da tela de bloqueio, mesmo quando o telefone está bloqueado. Veja como habilitá-lo.
1. Abra Configurações no Galaxy S24 e toque em Tela de bloqueio e AOD .
2. Escolha Sempre em exibição .

3. Ative Mostrar papel de parede da tela de bloqueio .
4. Se o seu papel de parede apresenta pessoas ou animais, considere ativar a opção Apagar fundo . Isso cortará e exibirá apenas o assunto principal da foto, deixando o resto da tela escuro.

A Samsung otimizou reduzindo a taxa de atualização da tela no AOD e escurecendo automaticamente o papel de parede em ambientes escuros. A opção Apagar fundo também ajuda a economizar um pouco de energia.
No entanto, ainda consome significativamente mais bateria do que o AOD normal. Em nossa experiência com o Galaxy S24 Ultra, o papel de parede AOD usou aproximadamente 20% da bateria durante um dia de espera com tela desligada sob iluminação mista (com brilho variando de acordo com a luz ambiente).
5. Combine as cores da interface do telefone com o papel de parede
É bastante natural que os elementos da interface (ícones, menus, botões) não correspondam automaticamente ao seu papel de parede no Galaxy S24. No entanto, se você gosta da personalização visual que mais lhe agrada, você pode combiná-las. Para combinar as cores do tema do telefone com o papel de parede, siga as etapas abaixo:
1. Abra Configurações e toque em Papel de parede e estilo .
2. Escolha Paleta de cores .

3. Ative a paleta de cores e escolha as opções de cores geradas no seu papel de parede. Como alternativa, escolha uma das opções de cores básicas se ela não corresponder ao seu gosto.

4. Você pode ativar Aplicar paleta aos ícones do aplicativo . Isso é semelhante ao recurso de ícones temáticos do Android , que foi introduzido pela primeira vez no Android 12.
5. Por fim, toque em Aplicar para salvar.

Seu telefone aplicará a paleta de cores à interface do usuário, incluindo botões, ícones de aplicativos, painel de configurações rápidas, relógio da tela de bloqueio e outros elementos.

6. Ative o modo de desempenho leve
O Galaxy S24, S24 Plus e S24 Ultra – todos os três telefones possuem chipsets poderosos. A Samsung equipou o S24 Ultra com o mais recente Snapdragon 8 Gen 3, enquanto os econômicos S24 e S24 Plus apresentam o Exynos 2400 interno, que também não é desleixado.
Atividades cotidianas, como enviar mensagens, navegar na web ou assistir a vídeos, não exigem um hardware de alto nível. É por isso que a Samsung permite ajustar o desempenho do seu telefone da série Galaxy S24. Você pode escolher entre os modos Light e Standard , sendo este último a configuração padrão.
Mudar para o modo Light prolonga a bateria do S24 e evita o superaquecimento , ajustando automaticamente o desempenho da CPU conforme necessário. Veja como ativar o modo de desempenho Light em seu Galaxy S24:
1. Abra Configurações em seu Samsung Galaxy S24.
2. Role para baixo, toque em Device Care e escolha Perfil de desempenho .

3. Mude de Padrão para Claro .

O modo Light é desativado automaticamente durante o jogo. Isso garante que você economize bateria durante o uso regular do telefone, sem comprometer o desempenho do jogo. Dito isso, você pode personalizar manualmente seu nível de otimização nas configurações do Game Booster.
7. Adicione widgets à tela de bloqueio do Galaxy S24
O One UI 6.1 para Samsung Galaxy S24 também apresenta novos widgets de tela de bloqueio, semelhantes ao iOS 16 . Você pode verificar os níveis de bateria do telefone e wearables, lembretes futuros, atualizações meteorológicas, estatísticas do Samsung Health e muito mais diretamente na tela de bloqueio do telefone.
Siga as etapas abaixo para adicionar widgets à tela de bloqueio do Galaxy S24:
1. Abra Configurações e navegue até Tela de bloqueio e AOD .
2. Vá até a seção Procurando outra coisa e toque na opção Editar tela de bloqueio .

3. Você será levado ao modo de edição da tela de bloqueio. Toque na caixa Widgets abaixo do relógio e escolha aqueles que deseja adicionar à tela de bloqueio. Atualmente você pode adicionar widgets para bateria , calendário , lembretes , relógio , clima e Samsung Health .

4. Toque em Concluído no canto superior direito para salvar as alterações.
Assim como os iPhones, os widgets da tela de bloqueio do Galaxy S24 vêm em dois tamanhos: 2×1 e 1×1. Você pode optar por ter dois widgets 2×1 ou quatro widgets 1×1. Ou misture com uma combinação de dois widgets 1×1 e um widget 2×1.

8. Melhore o áudio usando Dolby Atmos
Como seus antecessores desde o Galaxy S10, a série S24 suporta Dolby Atmos para fones de ouvido e áudio de alto-falante. Dolby Atmos oferece som surround virtual para garantir que os vocais ou diálogos em uma transmissão de vídeo sejam altos e claros.
Portanto, quer você esteja ouvindo sucessos pop cativantes ou hip-hop, ative-o para obter uma experiência de áudio superior. Veja como:
1 . Abra Configurações e selecione Sons e vibração .
2. Toque em Qualidade de som e efeitos .

3. Ative a alternância para Dolby Atmos e Dolby Atmos for Gaming .

4. Por padrão, está definido como Automático , mas você pode tocar em Dolby Atmos para escolher entre o seguinte:

- Automático: analisa o sinal de áudio para otimizar a qualidade do som com base no que você está ouvindo.
- Filme: aprimora os diálogos, o ambiente de fundo e os efeitos sonoros para criar uma experiência de áudio semelhante a 3D que corresponda à ação na tela. Use isso para uma experiência envolvente ao assistir filmes, programas e vídeos.
- Música: concentra-se em entregar música da forma como foi criada. Ele cria uma separação distinta entre vocais e instrumentos. Use isso para tornar a música mais rica e dinâmica.
- Voz: Esta predefinição prioriza a clareza da fala, tornando as vozes nítidas e fáceis de entender. É adequado para podcasts, audiolivros, notícias e videochamadas.
Outros aprimoramentos de áudio
Você também encontrará outras opções na tela Qualidade de som e efeitos . Aqui está o que eles significam:

- Equalizador: Seu Galaxy S24 possui várias configurações de equalizador predefinidas, como Bass Booster, Rock, Classical, Jazz, etc. Você também pode ajustar manualmente os controles deslizantes para ajustar os diferentes níveis de frequência do áudio. Isso lhe dá mais controle sobre o som de suas músicas, filmes e outros tipos de áudio.
- Adapt Sound: Adapt sound personaliza o áudio para seus ouvidos ao usar fones de ouvido com ou sem fio. Ele cria um perfil sonoro personalizado adaptado à sua audição, reproduzindo uma série de bipes e ajustando as frequências com base nas suas respostas. Você pode aplicá-lo a mídia (música, vídeos), chamadas ou ambos. Além disso, também oferece predefinições baseadas em idade.
- UHQ Upscaler: O Upscaler de ultra-alta qualidade do seu Galaxy S24 é um recurso de processamento de áudio que melhora a qualidade do áudio de arquivos de áudio compactados, como MP3 ou streaming de música, tentando recriar detalhes perdidos. Ele fica acinzentado e liga automaticamente ao usar fones de ouvido com fio.
9. Defina diferentes saídas de áudio para cada aplicativo
A Samsung oferece um recurso exclusivo chamado Separate App Sound, que também está disponível na série Galaxy S24. Este recurso permite rotear o áudio de aplicativos específicos para diferentes saídas, como fones de ouvido, alto-falantes ou dispositivos Bluetooth.
Imagine dirigir com um amigo e querer navegar com o Google Maps enquanto ouve música no Spotify. Você não gostaria que as instruções de navegação passo a passo interrompessem sua diversão musical. Você pode usar o Separate App Sound e configurar o Google Maps para usar o alto-falante do seu telefone para obter orientação por voz clara enquanto configura o Spotify para usar o alto-falante Bluetooth do seu carro para reprodução ininterrupta de música.
Veja como você pode usar o recurso Separate App Sound em seu Galaxy S24:
1. Abra Configurações em seu telefone Galaxy S24.
2. Navegue até Sons e vibrações e escolha Som de aplicativo separado .

3. Ative Ativar agora . Você verá um pop-up solicitando que você selecione o aplicativo e o dispositivo de áudio. Toque em Selecionar .

4. Na próxima tela, escolha o aplicativo para o qual deseja definir uma saída de áudio diferente. Se não estiver disponível, adicione-o tocando em Adicionar aplicativos .
5. Em seguida, pressione Voltar e selecione o dispositivo de áudio que deseja usar para os aplicativos escolhidos (por exemplo, o alto-falante do seu telefone ou um dispositivo de áudio Bluetooth).

Os aplicativos escolhidos emitirão o som através do dispositivo de áudio específico, enquanto outros aplicativos funcionarão com a saída de áudio padrão (alto-falantes do seu dispositivo). O som separado do aplicativo só funciona quando a saída de áudio escolhida é diferente da saída de áudio principal do telefone.
10. Remapear o botão Bixby para o menu Power
Por padrão, pressionar e segurar o botão Liga / Desliga em seu Samsung Galaxy S24 (e nos telefones Galaxy mais recentes) ativa o Bixby. Você pode alterá-lo para abrir o menu de desligamento e adicionar ações de toque duplo, como iniciar a Câmera, Mapas, Google Assistant ou qualquer outro aplicativo que você usa com frequência tocando duas vezes na tecla lateral. Veja como fazer isso:
1. Abra o aplicativo Configurações .
2. Navegue até Recursos avançados e selecione Botão lateral .

3. Escolha o que acontece quando você pressiona duas vezes ou mantém pressionado o botão lateral.
- Toque duplo: escolha entre câmera de início rápido , acesso rápido à Samsung Wallet ou aplicativo aberto (selecione o aplicativo desejado).
- Pressione e segure: Altere do menu Wake Bixby ( padrão) para Desligar .

É isso. Agora você pode manter pressionado o botão lateral para abrir o menu de desligamento.
Se preferir mantê-lo configurado para Bixby, você tem três maneiras de desligar seu Galaxy S24: através do botão Liga / Desliga no painel rápido, instruindo Bixby para ‘desligar o telefone’ ou pressionando e segurando os botões Lateral e Volume. botões para baixo para acessar o menu de energia.
Se preferir o Google Assistant em vez do Bixby , você pode adicionar um atalho de toque duplo para abri-lo. Além disso, você pode criar uma rotina Bixby para iniciar o Assistente com a tecla lateral (requer módulo Rotinas + Goodlock) ou usar aplicativos de terceiros para remapear o botão .
11. Mude para o modo escuro
Toda a série Samsung Galaxy S24 possui telas AMOLED, que permitem desligar pixels individuais para mostrar pretos verdadeiros. Isso significa que a exibição de conteúdo em preto na tela consome energia quase insignificante em comparação com o branco ou outras cores.
Mudar para o modo escuro reduz significativamente o consumo da bateria e minimiza o cansaço visual em ambientes com pouca luz. Veja como ativá-lo.
1. Abra Configurações no telefone Samsung Galaxy S24.
2. Toque em Tela e escolha Escuro .

3. Para agendar o modo escuro, toque em Configurações do modo escuro , ative Ativar conforme programado e escolha seus horários.

Por padrão, usar o modo escuro escurecerá a tela inicial e bloqueará o papel de parede da tela. Para alterar isso, vá para Configurações > Papel de parede e estilo > desative o papel de parede escuro quando o modo escuro estiver ativado .
12. Use recursos de proteção de bateria
One UI 6.1 traz recursos aprimorados de proteção de bateria para a série Galaxy S24. Anteriormente, você só podia limitar o carregamento da bateria a 85%. Mas agora vai além, oferecendo controle granular sobre o comportamento de carregamento. Use-o para manter a saúde da bateria do seu telefone a longo prazo:
1. Abra Configurações e navegue até Bateria > Proteção da bateria .

2. Ative o recurso e escolha seu nível de proteção preferido.
- Básico: interrompe automaticamente o carregamento quando o telefone chega a 100%. O carregamento é reiniciado depois que os níveis da bateria caem para 95%.
- Máximo: A bateria para de carregar automaticamente quando atinge 80%.
- Adaptável: como o carregamento adaptativo no Google Pixel, ele carrega a bateria até 80% e depois a preenche gradualmente até 100% com base nos seus hábitos de uso, como seu horário de sono.

Se você normalmente segue um horário fixo, em que conecta o telefone todas as noites e o desconecta quando está acordado, recomendamos escolher Adaptável . Se você tiver um horário de sono irregular, escolha Básico ou Máximo com base no quanto você usa o telefone e no quão consciente você está sobre a saúde da bateria.
13. Desative as sugestões de aplicativos no menu Recentes
Ao abrir pela primeira vez o menu de aplicativos recentes para alternar para o último aplicativo usado ou para limpar a lista, você poderá notar uma seção de sugestões de aplicativos abaixo dos aplicativos usados recentemente. Isso faz com que o menu pareça lotado e alguns usuários podem não considerá-lo útil. Veja como você pode desativar as sugestões de aplicativos no menu de aplicativos recentes:
1. Deslize para cima na barra de navegação para abrir o menu de aplicativos recentes.
2. Toque nos três pontos no canto superior direito e selecione Configurações .

3. Desative Mostrar aplicativos recomendados . As sugestões de aplicativos desaparecerão da tela de aplicativos recentes.

14. Use S-Pen Air Actions (somente S24 Ultra)
A S-Pen no Samsung Galaxy S24 Ultra suporta Air Actions , o que significa que você pode controlar seu telefone, abrir aplicativos, mudar de música, percorrer fotos e muito mais agitando ou clicando com a caneta no ar sem tocar na tela.

Para usar Air Actions, remova a S-Pen do telefone e tente estes gestos básicos:
Abrir aplicativos: pressione e segure o botão na S-Pen por alguns segundos para abrir a Câmera. Se desejar, você pode abrir um aplicativo diferente em Configurações > Recursos avançados > S Pen > Air Actions > Press and hold Pen button . Em seguida, selecione um aplicativo preferido.
Ações do aplicativo: cada aplicativo possui Air Actions personalizadas. Por exemplo, mantenha pressionado o botão da caneta e deslize para a esquerda ou para a direita para alterar os modos na Câmera. Da mesma forma, toque levemente para a esquerda ou para a direita para navegar pelas fotos da galeria.
- Para visualizar Air Actions para um aplicativo, abra-o e toque no ícone flutuante da S-Pen na tela. Agora você deve ver uma lista de ações suportadas.

- Para personalizar ações para cada aplicativo, vá para Configurações > Recursos avançados > S Pen > Air Actions e toque no ícone do aplicativo.

Execute ações em qualquer lugar: essas ações aéreas funcionam em qualquer lugar e em qualquer lugar. Você pode usá-los na tela inicial ou em qualquer tela de aplicativo. Basta pressionar o botão lateral e executar a ação apropriada. Aqui estão as ações padrão em qualquer lugar:
- Pressione o botão lateral e desenhe um C no ar para voltar.
- Desenhe um Ↄ no ar para acessar aplicativos recentes.
- Mova para cima e para baixo (como um ) para ir para casa.
- Desenhe um U no ar para abrir o Smart Select para capturas de tela.
- Agite a S-Pen para abrir o Screen Write.
15. Experimente os recursos do Galaxy AI
Galaxy AI é um dos principais destaques da série Samsung Galaxy S24, aproveitando o processamento no dispositivo e na nuvem para elevar a experiência do seu smartphone. Aqui estão os principais recursos de IA que você deve experimentar em seu S24:

- Tradução ao vivo para chamadas : Live Translate Call é um tradutor de voz bidirecional para chamadas telefônicas. Quando ativado, traduz a conversa de ambos os participantes para idiomas que eles entendem em tempo real.
- Modo Intérprete : Pode ser encontrado no painel de configurações rápidas. Ele traduz a fala deles para o seu idioma e vice-versa em tempo real. Você pode usá-lo ao conversar com alguém que fala um idioma diferente no mundo real.
- Navegação Assist Resumir e Traduzir : O navegador de Internet Samsung agora pode usar IA para resumir páginas da web e artigos em pontos concisos e traduzir idiomas estrangeiros para o seu.
- Assistente de notas : disponível no aplicativo Samsung Notes, ajuda a resumir suas notas, formatá-las automaticamente em marcadores ou notas de reunião, traduzi-las e corrigir a ortografia usando IA.
- Assistente de escrita para mensagens : é um assistente de escrita de IA que oferece sugestões para ajustar o tom de escrita para estilos profissionais e casuais. Ele também fornece sugestões de ortografia e gramática e traduz textos perfeitamente em aplicativos selecionados, como Mensagens, WhatsApp e Instagram.
- Transcribe Assist: converte gravações de voz no aplicativo Recorder em transcrições de texto e resumos que você pode revisar e traduzir.
- Edição generativa em fotos: mova, remova ou redimensione pessoas e objetos e use IA generativa para preencher lacunas no plano de fundo. Além disso, ajuste o ângulo das imagens e gere um novo plano de fundo para preencher as lacunas nas bordas.
Você pode acessar e ativar todos os recursos acima em seu Samsung Galaxy S24 em Configurações > Recursos avançados > Inteligência avançada .

16. Use o círculo para pesquisar
Circle to Search é uma versão aprimorada do Google Lens que permite pesquisar tudo e qualquer coisa na tela do seu telefone com um gesto de toque, sem sair do aplicativo atual. Por padrão, o Galaxy S24 tem Círculo para Pesquisar ativado.
Para usar o Círculo para Pesquisar, toque e segure o botão Início (se estiver usando a navegação por botão na tela) ou a barra de navegação na parte inferior (se estiver usando gestos).

Desenhe um círculo ao redor do objeto na tela usando o dedo ou uma S-Pen e levante o dedo para pesquisar.

Quando você circula, rabisca ou toca em algo na tela, ele invoca o Google Lens e exibe tudo relacionado ao texto ou objeto selecionado na web. Use-o para descobrir instantaneamente a raça de um cachorro que você viu no Instagram ou saber onde comprar aquele sapato da moda que seu criador favorito está usando.
17. Crie algumas rotinas Bixby
Bixby Routines é um recurso pré-instalado em seu telefone Samsung Galaxy, semelhante ao aplicativo Shortcuts em iPhones . Ele pode iniciar aplicativos automaticamente ou alterar configurações com base em ações, hora do dia, localização, nível de bateria e outros gatilhos.
Por exemplo, quando você vai dormir à noite, seu telefone pode desligar automaticamente o 5G, ativar o modo de economia de energia, ativar o Não perturbe e muito mais. Da mesma forma, quando você abre o aplicativo do YouTube, o telefone pode aumentar o volume ao máximo, desativar notificações e ativar a rotação automática.
Vamos ver como você pode criar uma rotina Bixby. Depois, compartilharemos algumas rotinas práticas para você começar.
1. Abra o aplicativo Configurações em seu Galaxy S24.
2. Selecione Modos e Rotinas e mude para a guia Rotinas .

4. Toque em Adicionar rotina (+) no canto superior direito.

4. Especifique a ação que aciona a rotina e o que acontece quando ela é acionada (semelhante à lógica “se-então”).

Aqui estão algumas rotinas Bixby úteis para usar no seu Galaxy S24:
1. Economize bateria durante a noite:
Se – Período de tempo (escolha sua hora de dormir), Status de carregamento: Sem carregamento
Então – Economia de energia LIGADA, Localização/ 5G/ NFC/ Bluetooth DESLIGADO, Suavidade de movimento DESLIGADA, Modo escuro LIGADO
2. Mantenha a tela ativa em determinados aplicativos:
Se — Aplicativo aberto (exemplo: YouTube ou Netflix), Nível de bateria: igual ou superior a 30%
Então – Tempo limite da tela: 10 minutos
3. Ative o modo Vibrar no trabalho:
Se – Localização (adicione a localização do seu local de trabalho) ou Wi-Fi (escolha a rede do local de trabalho)
Então – Modo de som: Vibrar
4. Desative o carregamento rápido durante a noite:
Se – Período de tempo (escolha sua hora de dormir)
Então – Carregamento rápido DESLIGADO
18. Habilite o histórico de notificações
Você pode ter acidentalmente apagado ou apagado todas as suas notificações, apenas para perceber mais tarde que perdeu algo importante. Felizmente, o recurso Histórico de notificações do Android pode ajudar a evitar isso. Ative-o agora, se ainda não o fez, para evitar perder notificações importantes no futuro. Veja como:
1. Abra Configurações e escolha Notificações > Configurações avançadas .

2. Toque em Histórico de notificações e ative o recurso.

A partir de agora, todas as notificações que você descartar do painel de notificações aparecerão nesta tela. Assim, ao apagá-los acidentalmente, você saberá onde verificar.

19. Ative categorias de notificação
Com o Android 8.0 Oreo, o Google permite que os usuários controlem as notificações de cada categoria de aplicativo. Por exemplo, você pode desativar as notificações do Instagram para comentários, curtidas, vídeos ao vivo, IGTV, anúncios de produtos e muito mais, mantendo-as ativadas para mensagens diretas e chamadas.
No entanto, a Samsung desativou esse recurso por padrão no One UI 6.1 no Galaxy S24. Para recuperar o controle granular de notificações, habilite-o manualmente nas configurações:
1. Abra Configurações e escolha Notificações .
2. Toque em Configurações avançadas na parte inferior.

3. Role para baixo nesta página e ative Gerenciar categorias de notificação para cada aplicativo .

Você verá uma nova opção de categorias de notificação em Notificações na página de informações do aplicativo. Você pode ativar seletivamente alertas para as categorias desejadas e desativar aquelas que não deseja. Esse recurso evita confusão indesejada e, ao mesmo tempo, garante que você não perca notificações importantes.

20. Habilite a descoberta off-line
Assim como a Apple e o Google, a Samsung possui uma rede SmartThings Find para ajudá-lo a localizar dispositivos Galaxy perdidos. Recomendamos ligá-lo assim que adquirir seu Galaxy S24. Isso permite que seu telefone seja encontrado por dispositivos Galaxy de outras pessoas com acesso à Internet, mesmo quando estiver offline.
Além disso, seu Galaxy S24 pode ajudar a procurar dispositivos perdidos próximos, incluindo outros telefones Galaxy e wearables como relógios e fones de ouvido, desde que a localização offline esteja habilitada em ambos os dispositivos e seu S24 tenha sido o último dispositivo ao qual eles se conectaram (exceto para telefones e SmartTags que pode se conectar diretamente à rede SmartThings Find).
Veja como ativá-lo:
1. Abra Configurações e vá para Segurança e Privacidade .
2. Toque em Proteção de dispositivo perdido .

3. Ative Permitir que este telefone seja encontrado . Em seguida, ative Enviar último local e Localização off-line .

4. Toque em Ligar para confirmar.

Se você perder seu Galaxy S24, poderá usar o aplicativo SmartThings ou o site SmartThings Find para localizar, tocar e apagar remotamente seu telefone, além do Find My Device do Google.

21. Melhores personalizações de Good Lock para Galaxy S24
Você está interessado em personalizar seu Galaxy S24? Bem, você está com sorte, graças ao aplicativo Samsung Good Lock . Ele permite que você instale pequenos miniaplicativos no telefone que oferecem ajustes, ferramentas e patches além das personalizações existentes do One UI.
Com o Good Lock, você pode alterar a aparência do painel rápido, personalizar o relógio da tela de bloqueio, ajustar as configurações da S-Pen, acessar novos temas, aprimorar a multitarefa e a troca de aplicativos e muito mais.
Para começar, instale o aplicativo Good Lock da Samsung Store em seu telefone.

Abra-o e instale os minimódulos que deseja. Alguns são instalados como aplicativos normais e aparecerão na gaveta de aplicativos, enquanto outros podem ser acessados no Good Lock.

Good Lock possui duas categorias de módulos de personalização: Make up e Life up . O primeiro se concentra na personalização visual, como temas e na mudança de aparência, enquanto o último se concentra mais em ajustes funcionais e ferramentas de produtividade. Aqui estão alguns módulos do Good Lock que adoro e acho que você pode gostar:
- LockStar: permite que você personalize sua tela de bloqueio e exibição sempre ativa. Você pode alterar o estilo, a fonte e a cor do relógio, adicionar widgets ao AOD e à tela de bloqueio e adicionar atalhos de aplicativos à tela de bloqueio. Além disso, você pode aplicar efeitos dinâmicos ao fundo.

- NavStar: Este módulo concentra-se especificamente na personalização da barra de navegação. Você pode alterar a ordem dos botões da barra de navegação, personalizar sua aparência (ícones, cores e disposição) e ativar gestos de deslizar adicionais (como fazer capturas de tela ou controlar a reprodução de música). Também permite ocultar a barra de navegação do Galaxy S24.

- QuickStar: use-o para redesenhar a interface do painel rápido. Você pode ajustar o número de linhas e colunas, o tamanho e a transparência do bloco, bem como a cor e o tema do painel. Além disso, você pode ocultar os ícones da barra de status e adicionar atalhos de toque duplo para blocos de painel rápidos.

- Rotinas +: adiciona mais rotinas e recursos avançados às Rotinas Bixby, como gatilhos de botão, macros de toque e integração com S-Pen. Se você queria criar uma rotina, mas não conseguiu devido à indisponibilidade de gatilhos, experimente Rotinas+.

- Assistente de câmera: um módulo Good Lock útil se você clicar em muitas fotos. Ele adiciona configurações como Auto HDR, suavização de imagem, troca automática de lente, obturador mais rápido e muito mais à câmera do seu telefone Galaxy.

- RegiStar: personalize a tela inicial de configurações reorganizando ou ocultando opções e alterando a forma como sua conta Samsung aparece em Configurações. Além disso, você pode adicionar ações Back-Tap para executar ações ou iniciar aplicativos ao tocar duas ou três vezes na parte traseira do telefone e definir ações personalizadas para pressionar e segurar a tecla lateral.

- Sound Assistant: Este módulo permite definir diferentes níveis de volume para cada aplicativo , personalizar o painel de volume e controlar a taxa de alteração do volume. Há também opções divertidas, como permitir que dois aplicativos reproduzam áudio simultaneamente ou aplicar efeitos de troca de voz ao microfone.

Domine seu Samsung Galaxy S24
A Samsung carrega o One UI 6.1 com vários recursos interessantes. E se você quiser ajustar as coisas da maneira certa, Good Lock oferece ainda mais opções. Você pode usar essas dicas e truques para ajudá-lo a aproveitar ao máximo seu Samsung Galaxy S24, S24 Plus ou S24 Ultra. Vá em frente, experimente e personalize-o para aumentar sua produtividade diária.


Deixe um comentário