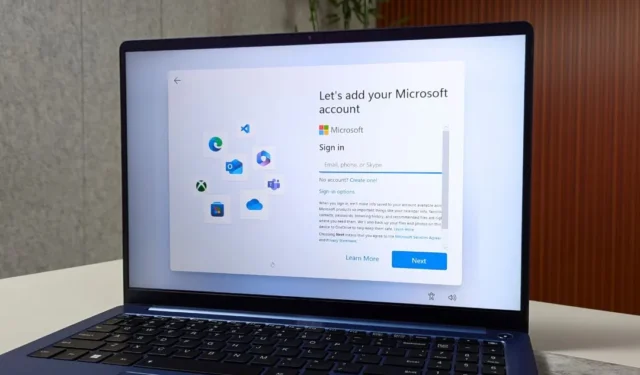
Você está procurando uma maneira de ignorar a tela da conta da Microsoft durante o processo de configuração do Windows 11? Embora possa parecer complicado, você pode instalar o Windows 11 sem usar uma conta da Microsoft. Compartilharei duas maneiras de instalar o Windows 11 sem o incômodo de uma conta da Microsoft.
Coisas a considerar
Você já pensou no que pode perder se optar por não entrar com sua conta da Microsoft no Windows 11? Aqui está um rápido resumo:
- Suas configurações, como temas, detalhes de rede, preferências de idioma e outras configurações do sistema, não serão sincronizadas entre seus dispositivos.
- Você não poderá baixar ou atualizar aplicativos da Microsoft Store.
- O assistente Copilot AI não estará disponível.
- Você não terá acesso ao Passkey.
- O acesso a outros serviços da Microsoft como OneDrive, Office 365 e Xbox será limitado.
1. Usando o prompt de comando
Este método é a maneira mais eficaz de ignorar o login da Microsoft no Windows 11 e funcionou sempre que o testei. Aqui está o guia completo:
1. Siga o processo de instalação do Windows 11 até chegar na tela de escolha do país ou região .
2. Pressione o atalho de teclado Shift + F10 ou Fn + Shift + F10 para abrir o Prompt de Comando , digite o seguinte comando e pressione Enter .
oobe\bypassnro
Aviso: Use o prompt de comando apenas na tela Escolha o país . Caso contrário, o método não funcionará e você será forçado a entrar na sua conta da Microsoft para continuar a instalação.

Depois disso, seu computador será reiniciado.
3. Quando a área de trabalho carregar, abra o Prompt de Comando , digite o seguinte comando e pressione Enter .
ipconfig /release

Após a conclusão do processo, feche o prompt de comando e continue o processo de configuração.
4. Aqui está um rápido passo a passo: Selecione seu país e clique em Sim . Em seguida, escolha o layout do teclado e clique em Sim novamente. Você pode pular a segunda opção de layout de teclado.
5. Ao chegar à tela Vamos conectar-nos à sua rede , clique na opção Não tenho internet além do botão Avançar.

6. Em seguida, clique na opção Continuar com configuração limitada .
7. Digite seu nome, defina uma senha, aceite as configurações de privacidade e continue o restante do processo seguindo as instruções na tela.
Isso é tudo. Isso evitará a tela de login da Microsoft durante o processo de instalação do Windows 11.
2. Usando Rufus
Com o método Rufus, você pode ignorar os requisitos de conta da Microsoft e criar diretamente uma conta local durante o processo de configuração do Windows. Apenas certifique-se de usar uma unidade flash USB de 8 GB ou maior . Aqui está um processo passo a passo:
1. Baixe a versão portátil do Rufus em seu site oficial e o ISO do Windows 11 mais recente no site da Microsoft.
2. Conecte uma unidade USB ao seu sistema.
3. Abra o aplicativo Rufus e selecione a unidade flash USB no menu Dispositivo. Depois disso, clique na opção Selecionar e escolha o arquivo ISO do Windows 11.
4. Deixe as configurações restantes como estão e clique em Iniciar .

5. Quando uma nova janela aparecer, selecione a opção Remover requisito para uma conta online da Microsoft e clique em OK. Você também pode considerar escolher outras opções, como “Remover requisitos para mais de 4 GB de RAM, inicialização segura e TPM 2.0” e a opção “Criar uma conta local com nome de usuário”.
6. Clique OK novamente e espere que Rufus crie a unidade USB inicializável.

7. Conecte a unidade USB a um PC, pressione o botão Liga / Desliga e use a tecla F (tecla de função) para abrir o menu de inicialização (a tecla F varia de acordo com o fabricante).
8. Use as teclas de seta para selecionar a unidade USB inicializável e pressione Enter .
É isso. Agora prossiga com a instalação do Windows. Depois de selecionar o país e o layout do teclado, você verá a página Criar conta local sem precisar fazer login ou criar uma conta da Microsoft.
Existe algum outro método para ignorar uma conta da Microsoft
Costumava haver uma solução alternativa na qual muitos usuários confiavam, mas recentemente ela parou de funcionar. Anteriormente, você poderia inserir o e-mail bloqueado da conta da Microsoft na página de login e, em seguida, inserir uma senha incorreta. Isso acionaria um erro que levaria você diretamente à criação de uma tela de conta local. No entanto, enquanto escrevia este artigo, testei esse método e descobri que ele não funciona mais. Parece que a Microsoft corrigiu essa solução alternativa sorrateira.
Instale o Windows 11 sem Internet
É assim que você pode configurar o Windows 11 sem uma conta da Microsoft, da qual você pode aproveitar até o fim. A Microsoft bloqueia a solução alternativa da conta local ao configurar o Windows 11, no momento em que este artigo foi escrito, em junho de 2024. No entanto, o guia acima irá ajudá-lo a ignorar a tela de login durante a instalação do Windows 11.


Deixe um comentário