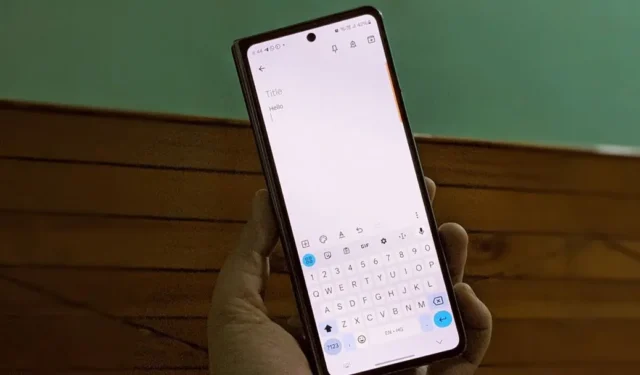
O teclado Samsung é um dos melhores teclados que existem, oferecendo acirrada concorrência ao Gboard e ao SwiftKey. Assim como esses dois teclados, o teclado Samsung também vem com configurações interessantes que você precisa saber para turbinar sua experiência. Mas quais são essas configurações? Vamos verificar as melhores e mais legais configurações do teclado Samsung.
1. Alterar método de troca de idioma
Se você alterna regularmente entre vários idiomas , o teclado Samsung oferece uma configuração onde você pode selecionar qual botão usar para alternar os idiomas.
1. Abra o aplicativo Configurações e vá para Gerenciamento Geral > Configurações do Teclado Samsung. Alternativamente, abra o teclado Samsung e toque no ícone Configurações para abrir as configurações do teclado Samsung.

2 . Toque em Idiomas e Tipos seguido pelo método de troca de idioma.
3. Escolha a opção preferida. Você pode selecionar entre a tecla Idioma, deslizar a barra de espaço ou usar ambos os métodos.

2. Crie atalhos de texto para frases usadas com frequência
Você se pega digitando a mesma frase ou até mesmo um monte de frases com bastante frequência? Agora, você não precisa fazer muito trabalho, pois pode criar atalhos de texto no aplicativo Samsung Keyboard.
Exemplo: digamos que você digite: ‘Olá, como vai você? Como estão as coisas?’ freqüentemente. Você pode criar um atalho de texto como o Heloo e atribuí-lo à frase. Agora, sempre que você digitar Heloo, o teclado Samsung irá substituí-lo automaticamente pela frase atribuída.
Use estas etapas para criar um atalho de texto no teclado Samsung:
1. Abra as configurações do teclado Samsung e toque em Atalhos de texto .
2. Toque no ícone + (Adicionar) na parte superior para criar um novo atalho. Insira a frase na caixa de texto Frase expandida e o atalho no campo Atalho. Toque em Adicionar .

3. Alternar entre diferentes modos de teclado
Nem todo mundo é fã do modo de teclado padrão. Você pode querer afastar o teclado da parte inferior ou dividi-lo para facilitar a digitação. Felizmente, o teclado Samsung oferece dois modos adicionais – teclado flutuante e teclado dividido.
Para alternar entre os modos de teclado no teclado Samsung, vá para Configurações do teclado Samsung e toque em Modo . Selecione o modo preferido para torná-lo o modo de digitação padrão. Se você tiver um telefone dobrável, poderá selecionar diferentes modos para as telas principal e externa.

4. Altere o tamanho do teclado
Quer você queira um teclado pequeno ou grande , o Teclado Samsung oferece ambos. Você pode escolher o tamanho do teclado de acordo com sua necessidade nas configurações do teclado.
Abra as configurações do teclado Samsung e vá para Tamanho e transparência. Ajuste o tamanho do teclado de acordo com suas necessidades.

5. Desative a barra de ferramentas do teclado
Se os pequenos ícones presentes acima do layout do teclado o distraírem ou não os usar, você pode se livrar da barra de ferramentas. Para fazer isso, abra as configurações do teclado Samsung e desative o botão de alternância ao lado da barra de ferramentas do teclado.

6. Sugira emojis e adesivos durante a digitação
Emojis e adesivos revolucionaram a maneira como conversamos com outras pessoas. Anteriormente, tínhamos que procurar manualmente por emojis ou adesivos, mas há uma configuração no teclado Samsung que, quando ativada, sugere automaticamente adesivos e emojis com base no texto.
Para ativar, vá para Configurações do teclado Samsung e toque no botão de alternância ao lado de Sugerir emojis e Sugerir adesivos enquanto digita . A Samsung fornece configurações adicionais em relação aos adesivos. Você pode selecionar quais pacotes de adesivos usar, onde o teclado deve mostrar sugestões de adesivos e os aplicativos onde o teclado deve sugerir adesivos.

7. Habilite ou desabilite a substituição automática para idiomas preferidos
Deseja ativar a correção automática para um idioma e desativá-la para outros idiomas? O Teclado Samsung também possui uma configuração para isso. Ele permite que você mantenha o recurso de substituição automática ativado para seus idiomas preferidos e os outros permanecerão desativados.
Nas configurações do teclado Samsung , toque em Substituição automática e ative o botão de alternância ao lado do idioma para o qual deseja mantê-lo ativo.

8. Ative o teclado de alto contraste
Quer um teclado com aparência única? Você deve ativar o teclado de alto contraste nas configurações do teclado Samsung. A Samsung não oferece apenas 1, 2 ou 3, mas 4 variantes de cores diferentes.
Nas configurações do teclado Samsung , toque no texto do teclado de alto contraste e ative-o na próxima tela. Em seguida, escolha o estilo preferido.

9. Mostrar linha numérica e caracteres alternativos no teclado
O Teclado Samsung está entre os poucos teclados que suportam uma linha numérica dedicada na parte superior. Para habilitá-lo, vá para Configurações do teclado Samsung e toque em Layout . Ative a alternância ao lado de Teclas numéricas.
Da mesma forma, você pode até mostrar caracteres alternativos em cada tecla. Eles estão desativados por padrão, mas funcionarão quando você mantém uma tecla pressionada. No entanto, você deve saber quais caracteres alternativos estão associados a cada tecla. Para mostrar caracteres alternativos, ative o botão ao lado de Caracteres alternativos nas configurações de layout do teclado Samsung.

10. Mostrar ou ocultar botões na linha da barra de espaço
Quer uma barra de espaço maior ou mais botões na linha da barra de espaço? O teclado Samsung permite personalizar a linha da barra de espaço em suas configurações. Você pode mostrar ou ocultar botões como vírgula, ponto final. com e www. Os dois últimos aparecerão ao inserir o endereço de e-mail ou endereço da web.
Vá para Configurações do teclado Samsung> Layout para personalizar as opções da linha da barra de espaço.

11. Personalize símbolos de acesso rápido
No teclado Samsung, você pode acessar alguns símbolos rapidamente pressionando longamente a tecla Ponto (.). O que torna isso ainda mais interessante é que você pode personalizar quais símbolos devem aparecer ali. Assim, você pode manter lá os símbolos usados com frequência.
Uma vez dentro das configurações do teclado Samsung, toque em Símbolos personalizados. Em seguida, toque no símbolo que deseja alterar e escolha o símbolo de substituição no teclado.

12. Altere o que acontece deslizando o teclado
Você pode controlar o teclado Samsung usando gestos em todo o espaço do teclado para digitação ou controle do cursor.
Nas configurações do teclado Samsung , toque em Deslizar, tocar e feedback seguido pelos controles de deslizar do teclado. Selecione Deslizar para digitar ou Controle do cursor . Ou selecione Sem gestos de deslizar se não quiser associar nenhum gesto ao controle de deslizar.

13. Mude o que acontece segurando a barra de espaço
Outra configuração interessante que você encontrará no teclado Samsung é a capacidade de alterar a ação associada ao segurar a tecla da barra de espaço. Você pode escolher entre Sem ação, Controle do cursor ou Entrada de voz.
Você encontrará essa configuração na opção Deslizar, tocar e Feedback> Tocar e segurar na barra de espaço .

14. Faça seu teclado falar tudo o que você digita
O teclado Samsung oferece uma configuração de acessibilidade realmente útil que fará com que seu teclado fale ou responda tudo o que você faz no teclado. Você pode personalizar se deseja que o teclado fale cada caractere, palavra ou ambos. Você pode até ativar ou desativar a configuração que faz o teclado ler caracteres excluídos.
Nas configurações do teclado Samsung , toque em Deslizar, tocar e feedback seguido de Falar a entrada do teclado em voz alta. Habilite a configuração e personalize-a conforme sua preferência.

15. Salve as capturas de tela na área de transferência
A área de transferência do teclado Samsung armazena apenas texto e imagens por padrão. Mas você pode até salvar capturas de tela na área de transferência ativando uma configuração conhecida como Salvar capturas de tela na área de transferência, presente nas configurações do teclado Samsung.

16. Extraia texto de objetos físicos em tempo real e insira-o na área de digitação
Imagine o seguinte: você está lendo um livro e gosta de algumas linhas escritas nele. Agora, você deseja compartilhá-los em formato de texto com alguém. Em vez de capturar a imagem e usar o recurso extrair texto , tudo o que você precisa fazer é usar o recurso Extrair do teclado Samsung e ele fará o resto.
Mantenha pressionado qualquer área de digitação e selecione Extrair texto no menu. Ou toque no ícone T na barra de ferramentas do teclado. O visor da câmera aparecerá. Aponte-o para o texto e o teclado colará automaticamente o texto extraído na caixa de digitação.

17. Habilite aplicativos de terceiros no teclado Samsung
Se quiser aprimorar a funcionalidade do teclado Samsung, você pode ativar serviços de terceiros suportados nas configurações do teclado. Isso inclui serviços como Grammarly, Google Translation, Giphy, Tenor, Bitmoji, etc.
Toque em Selecionar conteúdo de terceiros para usar nas configurações do teclado Samsung e ative o serviço preferido.

Bônus: use IA no teclado Samsung (somente Samsung S24 Series)
A IA revolucionou o mundo. Está em todo lugar e agora até no seu teclado. A mais recente série Samsung S24 oferece funcionalidade de IA diretamente no teclado Samsung. Tudo que você precisa fazer é pressionar o botão AI no teclado para acessar os recursos especiais. Isso inclui:
- Tradução de bate-papo (apenas para aplicativos de mensagens): traduzirá o texto em tempo real sem sair do aplicativo de teclado.
- Estilo de escrita: altere o estilo de escrita do texto e converta-o em estilos diferentes.
- Ortografia e gramática : Verificará os erros ortográficos e gramaticais do texto.

Perguntas frequentes
1. Você pode usar o aplicativo GoodLock para personalizar o teclado Samsung?
Sim, você pode usar o aplicativo GoodLock da Samsung para personalizar todos os aspectos do teclado. Você pode criar um teclado completamente novo usando o módulo Keys Café do aplicativo GoodLock. Saiba como alterar o tema do teclado usando GoodLock.
2. O teclado Samsung suporta digitação por voz?
Sim. Toque na opção Entrada de voz na barra de ferramentas para usá-la. Para alterar suas configurações, toque em Entrada de voz nas configurações do teclado.
Hora de digitar
Essas foram algumas das configurações úteis do teclado Samsung. Caso você não esteja satisfeito com o teclado, confira outros teclados interessantes para o seu telefone Samsung.


Deixe um comentário