
Planejando aquela longa caminhada pendente ou quer participar daquela maratona de ciclismo cross-country, mas está preocupado com o esgotamento da bateria? Não se preocupe, pois consolidamos uma lista das melhores maneiras de economizar bateria em telefones Samsung Galaxy. Vamos direto ao assunto então.
1. Truques simples e eficazes
Desative serviços de rádio desnecessários: A primeira e mais importante coisa para economizar bateria do seu telefone Samsung Galaxy é reduzir o uso de rádio. Ele pode ser minimizado desligando dados móveis, Wi-Fi, Bluetooth, Localização e NFC quando não estiver em uso. Esses serviços consomem uma grande parte da bateria e devem economizar uma quantidade considerável de energia da bateria. Você pode desativar todos esses serviços no painel Configurações rápidas ou no aplicativo Configurações.
Ativar o modo escuro: a próxima grande novidade é a tela do seu telefone. Se o seu telefone Galaxy tiver um display AMOLED, você poderá economizar um pouco mudando para o Modo Escuro. Seu telefone mudará para o tema escuro e desativará alguns pixels da tela dependendo do conteúdo que está sendo mostrado.
Mudar dados móveis de 5G para 4G: Você usa dados móveis 5G consideravelmente? Nesse caso, você pode aumentar o nível da bateria do seu telefone de 80 a 50 rapidamente. Embora o 5G ofereça velocidades muito altas, ele também consome muito bateria. Portanto, você deve mudar para dados móveis 4G quando não precisar de Internet de alta velocidade.
2. Mude a tela para FHD+
Você está usando os carros-chefe do Samsung Galaxy do ano, como a série Ultra, S10 +, S9 + ou similar? Seu telefone Samsung pode ter a tela configurada para QHD+ ou 1440. Ele usa mais pixels da tela para o mesmo conteúdo em comparação com um FHD+ ou 1080 tradicional para torná-lo mais nítido, consumindo assim mais bateria no processo. Você deve reduzir a tela para FHD + ou 1080 para reduzir o uso da bateria.
1. Abra Configurações no seu telefone Samsung Galaxy e toque em Tela. Role para baixo para encontrar a Resolução da tela e toque nela.
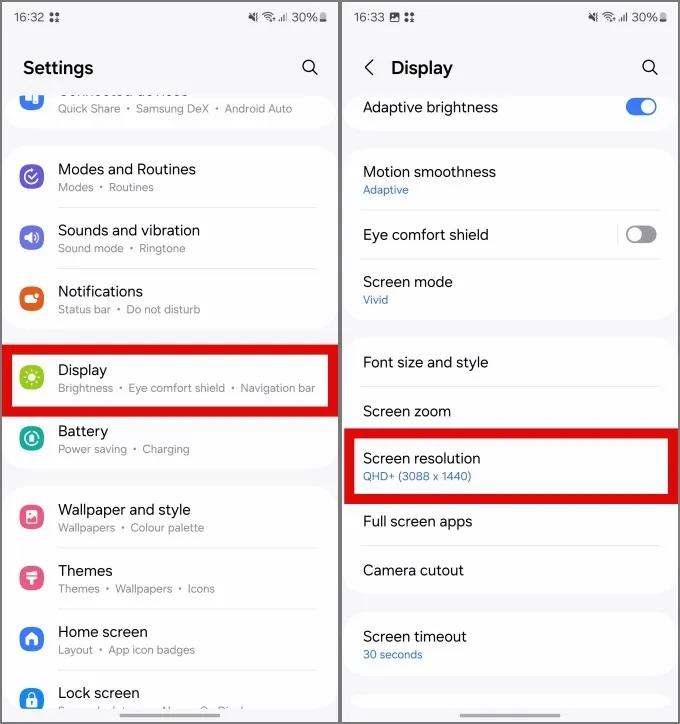
2. Toque em FHD+ para alterar sua tela para resolução FHD+ e toque em . Isso reduzirá a resolução da tela.Inscreva-se
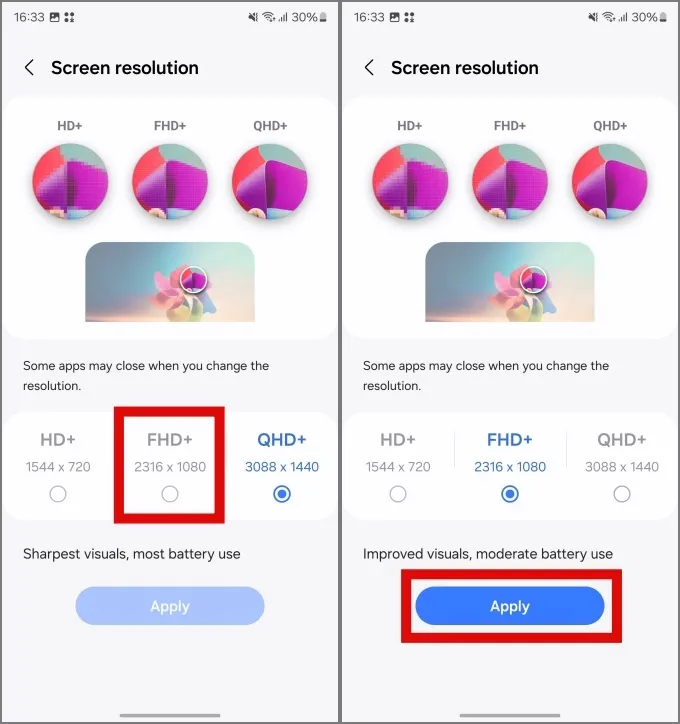
3. Reduza o tempo limite da tela
O tempo limite da tela é o tempo durante o qual a tela do telefone permanece ligada sem receber qualquer toque seu. Quanto mais tempo permanecer ligado, mais bateria consumirá. Você pode reduzir o tempo limite da tela para economizar bateria do seu Samsung Galaxy.
1. Para reduzir o tempo limite da tela, abra Configurações e toque em Tela. Em seguida, role para baixo para encontrar Tempo limite da tela e toque nele.
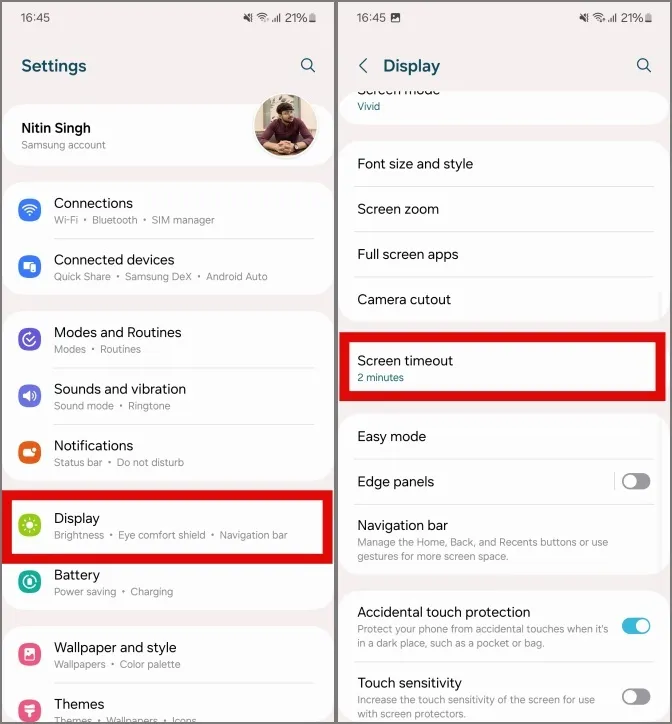
2. Escolha uma duração menor nas opções. De preferência, 30 ou 15 segundos e isso não deve afetar seu uso. Basicamente, isso significa que a tela do telefone será desligada após 30 ou 15 segundos de inatividade.

4. Desligue o brilho extra
Se você estiver usando o melhor e mais recente Samsung Galaxy, por exemplo, a série 23, deverá desligar o recurso de brilho extra. Torna sua tela mais brilhante para usar seu telefone com facilidade em dias ensolarados, mas também consome muita bateria. Você não deve precisar dele durante o uso diário e a opção pode ser desativada.
Para desativar o brilho extra no seu Galaxy S22 ou S23, abra Configurações e vá para Tela. Encontre brilho extra e desligue-o pressionando o botão ao lado dele.
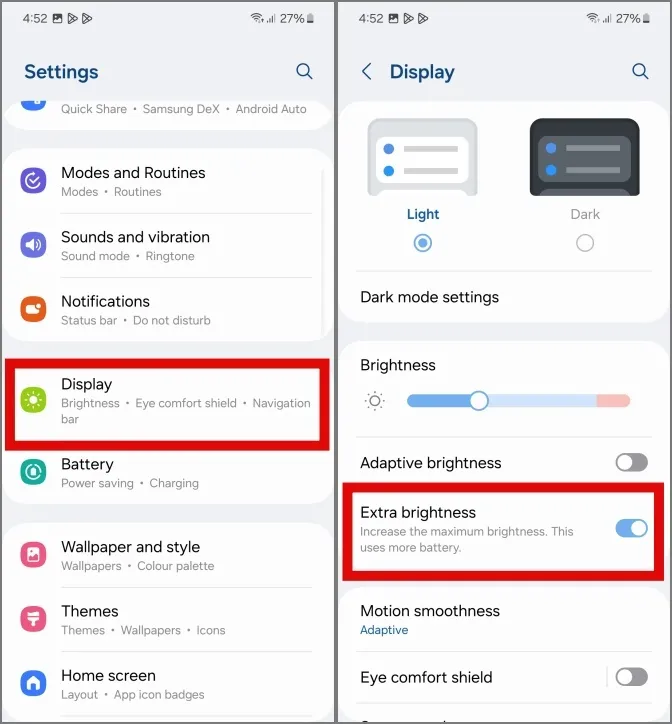
Alternativamente, você também pode ativar o brilho adaptável e o brilho extra será desligado automaticamente.
5. Altere as preferências do Always On Display
Embora conheçamos a facilidade que o Always On Display traz, ele também consome a bateria do seu telefone. Assim, em vez de desligá-lo completamente, você pode alterar as referências do toque para mostrar. Nesse caso, Always On Display aparecerá por breves 5 segundos quando você tocar uma vez na tela do telefone.
1. Para alterar suas preferências do Always On Display, abra Configurações e toque em .Sempre em exibição. Toque em Bloquear tela
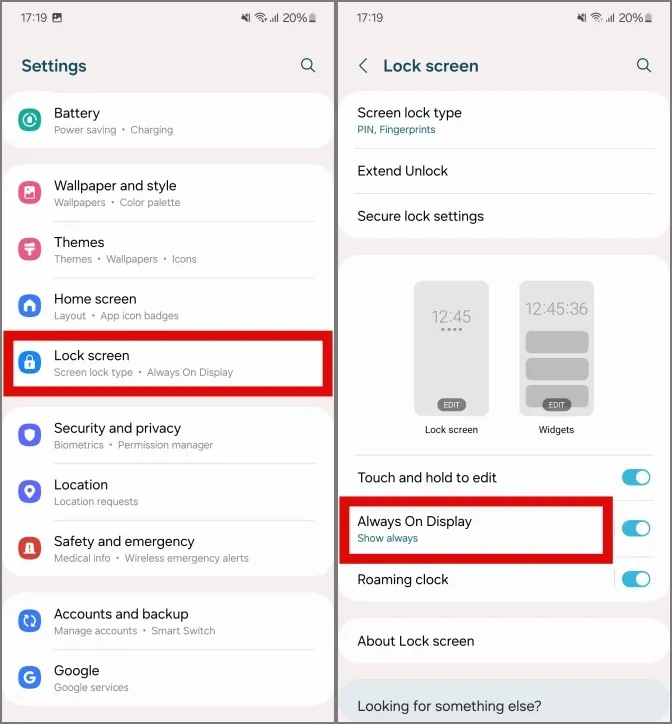
2. Toque em Toque para mostrar para alterar a configuração da opção. Agora, o Always On Display só aparecerá quando você tocar na tela uma vez.
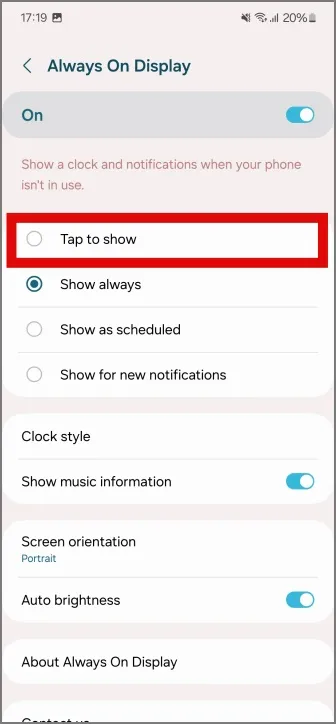
6. Altere as opções de suavidade de movimento
A suavidade do movimento faz com que seu telefone pareça mais agradável e suave aos olhos, mas também consome bateria no processo. Você pode mudar a suavidade do movimento para Padrão se estiver em apuros.
1. Para alterar as configurações de suavidade de movimento, abra Configurações e toque em Tela. Em seguida, toque em Suavidade de movimento.
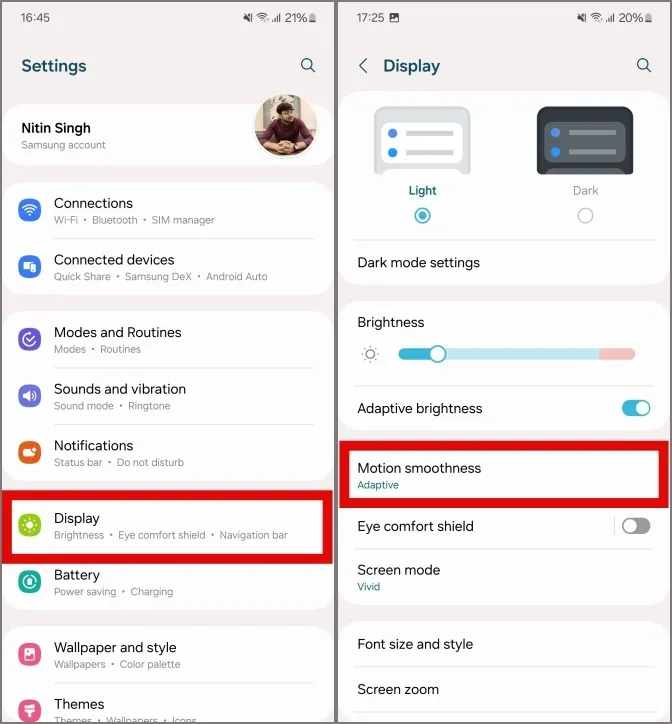
2. Toque em Padrão e, em seguida, toque em Aplique para salvar as alterações. Após a alteração, a tela pode parecer um pouco instável porque a suavidade do movimento foi reduzida ao padrão.
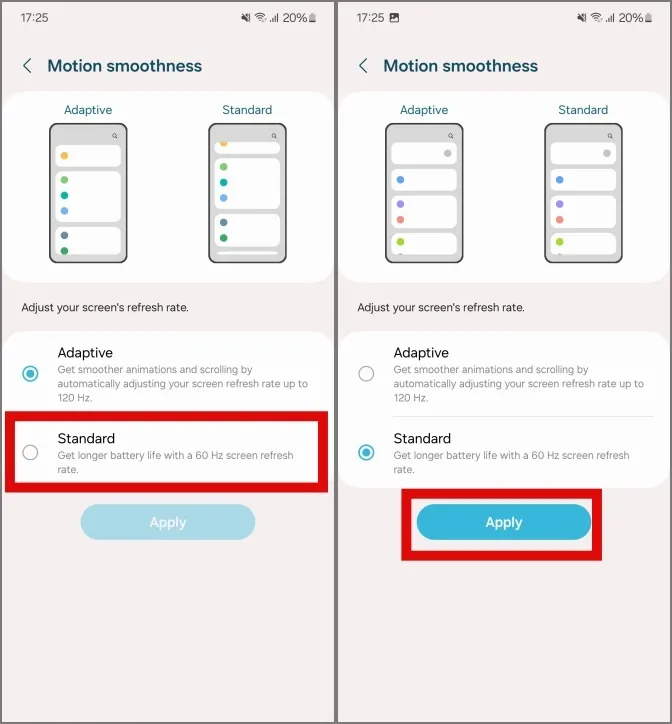
Você pode repetir o mesmo processo para voltar à configuração Adaptável.
7. Desligue sons e vibrações em excesso
Você pode desligar o excesso de sons e vibrações nas configurações do telefone para economizar mais bateria.
1. Para desativar sons e vibrações em excesso, abra Configurações e toque em Sons e vibrações . Em seguida, toque em Som do sistema.
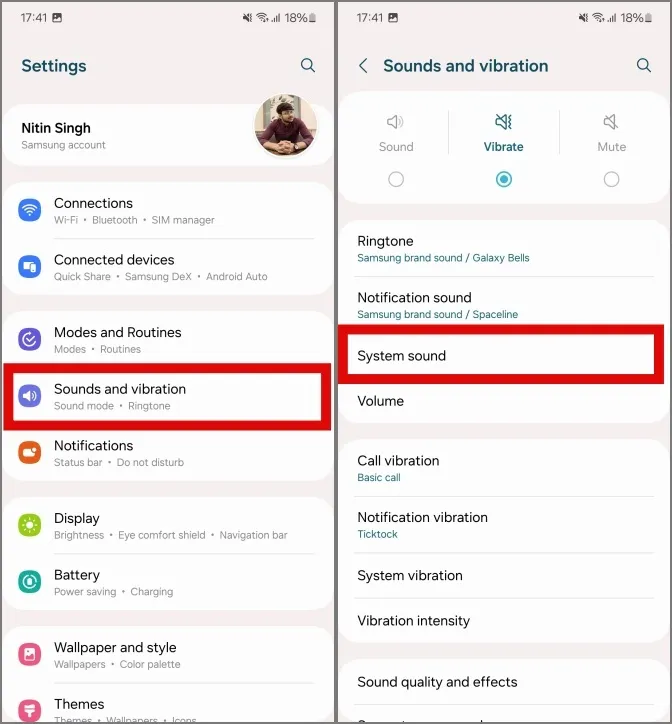
2. Agora desligue todos os sons do sistema pressionando os interruptores próximos a eles. Com essa alteração, você não notará nenhum som ao digitar no teclado Samsung, discar números no teclado, conectá-lo para carregar ou navegar pela interface do usuário.
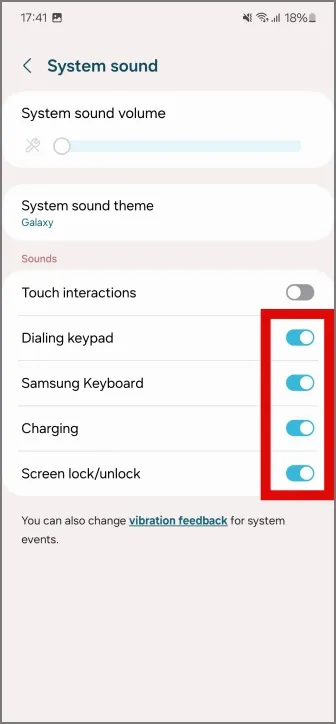
3. Agora toque em Vibração do sistema no menu anterior e desative as vibrações do sistema conforme indicado. seu uso. Por exemplo, desativaremos as vibrações para todas as opções, exceto Gestos de navegação.
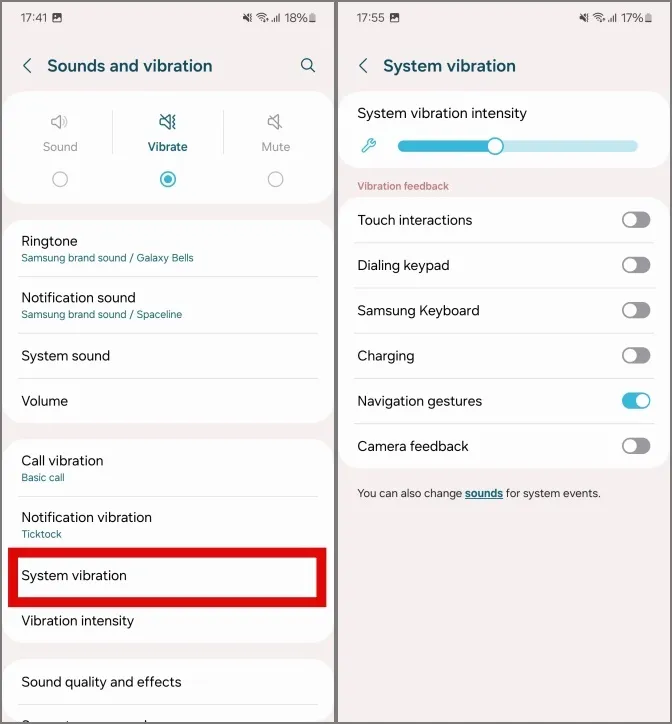
8. Desinstale aplicativos menos usados
Se você não usa todos os aplicativos presentes no seu telefone, considere desinstalar alguns deles. Menos aplicativos no telefone garantirão menos atividades em segundo plano, reduzindo assim o uso da bateria.
Para desinstalar aplicativos do seu telefone, toque e segure um aplicativo na tela inicial ou na gaveta de aplicativos. Em seguida, toque em Desinstalar para removê-lo do seu telefone.
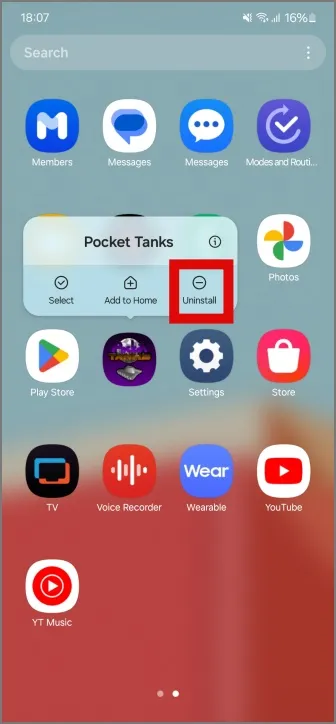
Como alternativa, você também pode arquivar aplicativos automaticamente em seus telefones Samsung Galaxy na Google Play Store.
9. Altere as configurações da bateria
Se não quiser desinstalar aplicativos, você deve ativar os limites de uso em segundo plano para colocar os aplicativos não utilizados em suspensão automaticamente.
1. Para colocar aplicativos não utilizados em suspensão, abra Configurações e toque em Bateria. Em seguida, toque em Limites de uso em segundo plano.
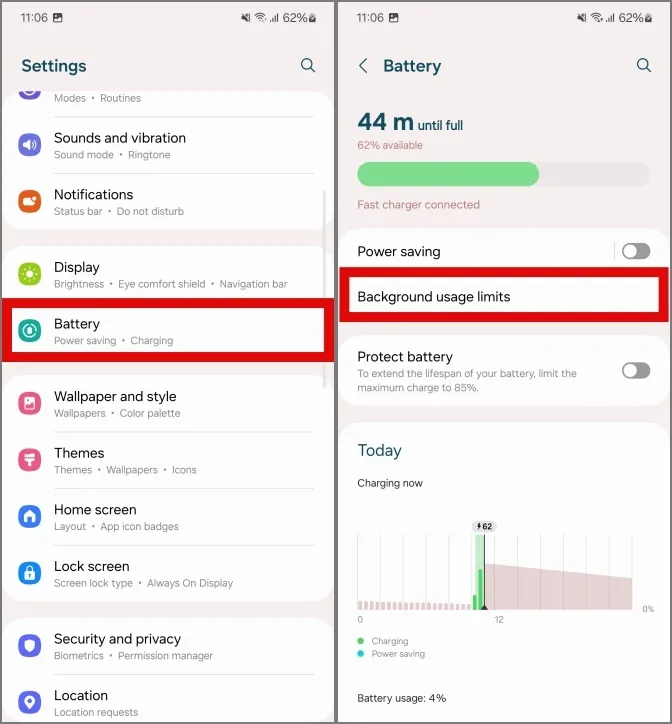
2. Agora toque em Colocar aplicativos não utilizados em suspensão para ativar o recurso.
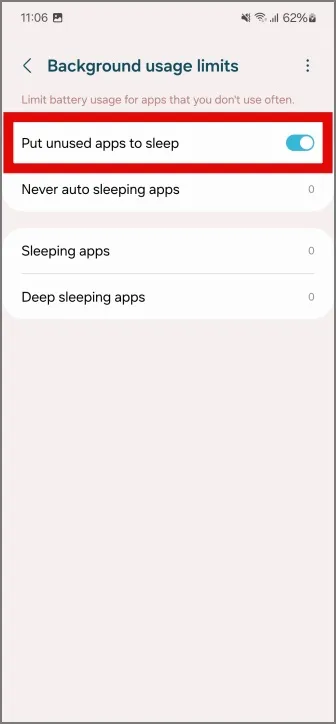
10. Desative a verificação de dispositivos próximos
O Near Device Scanning é um serviço Samsung que permite fácil emparelhamento e conexão entre todos os seus acessórios Galaxy e telefones ou tablets Galaxy. Este serviço continua funcionando em segundo plano e usando Wi-Fi, Bluetooth e localização, mesmo que você os tenha desligado.
1. Para desativar a verificação de dispositivos próximos, abra Configurações e toque em Conexões. Em seguida, toque em Mais configurações de conexão.
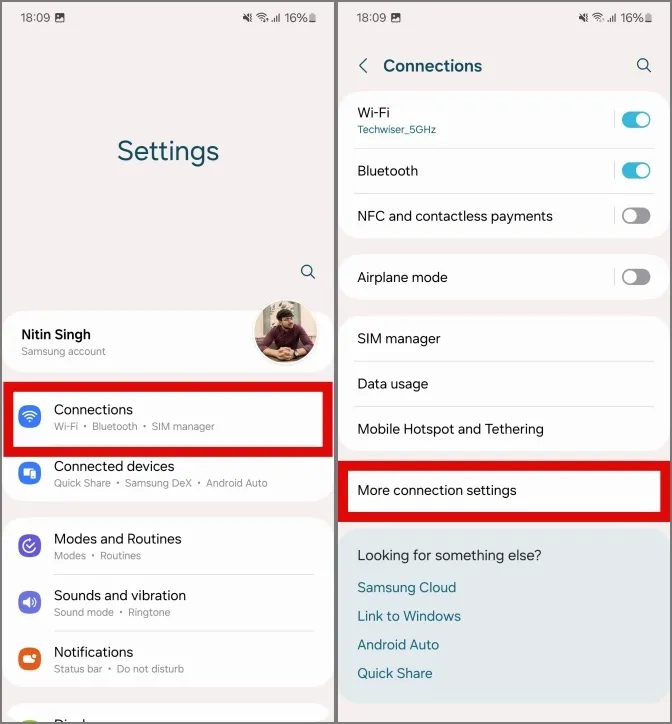
2. Desative a verificação de dispositivos próximos tocando no botão de toque.
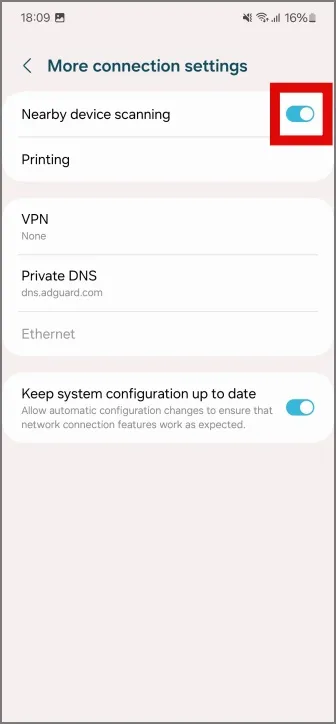
11. Use fones de ouvido com fio
Os fones de ouvido Bluetooth, embora sejam fáceis para nossas vidas, não são os mesmos para a bateria do telefone. Se quiser continuar ouvindo música por longos períodos de tempo, você deve tentar os equivalentes com fio. Eles são superiores em termos de som e também consomem menos bateria no processo. É uma situação em que todos ganham!
Embora os fones de ouvido com fio não correspondam à facilidade dos fones de ouvido ou fones de ouvido Bluetooth, há sacrifícios a serem feitos na necessidade de mais bateria, e este é um deles.
Nossa escolha entre os fones de ouvido com fio serão os fones de ouvido sintonizados Samsung AKG: Tipo C | Conector de fone de ouvido de 3,5 mm
12. Ajuste o perfil de desempenho
Você pode ajustar o perfil de desempenho do seu telefone Samsung Galaxy, o que permite que o processador funcione um pouco mais frio. Isso geralmente é recomendado quando você não estiver jogando ou realizando tarefas intensivas.
1. Para alterar o perfil de desempenho do seu telefone, abra Configurações e vá para Cuidados com o dispositivo . Em seguida, role para baixo e toque em Perfil de desempenho.
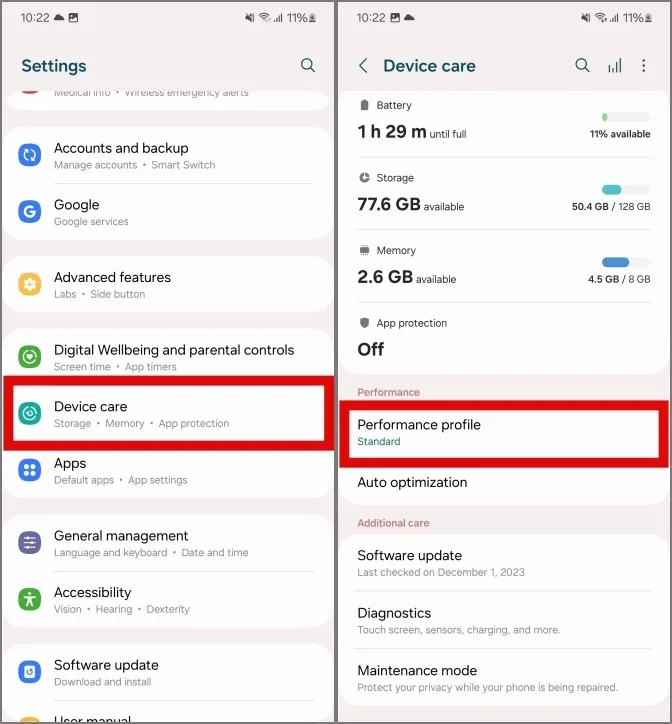
2. Altere o perfil de Padrão para Claro tocando nele. Isso deve ajudá-lo a extrair mais energia do seu telefone para durar mais tempo.
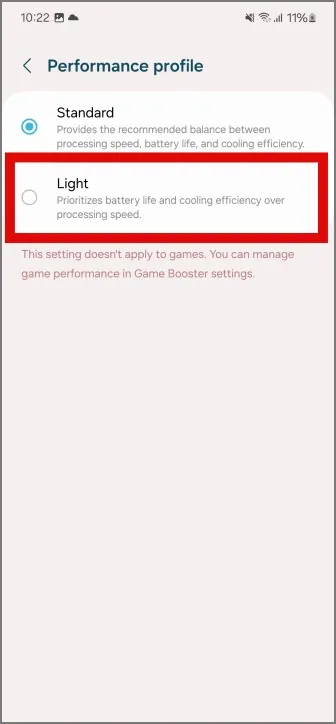
13. Ative o modo de economia de energia
A configuração extrema para economizar energia é usar o modo de economia de energia. Embora economize bateria nos telefones Samsung Galaxy, também limitará o uso do telefone a alguns aplicativos. Às vezes, as notificações de aplicativos também podem atrasar. Portanto, nossa sugestão seria usar o modo de economia de energia apenas quando o telefone estiver ocioso, com uso mínimo ou nenhum uso.
Você pode ativar o modo de economia de energia no painel Configurações rápidas. Ele é destacado por um ícone de bateria com uma folha dentro.
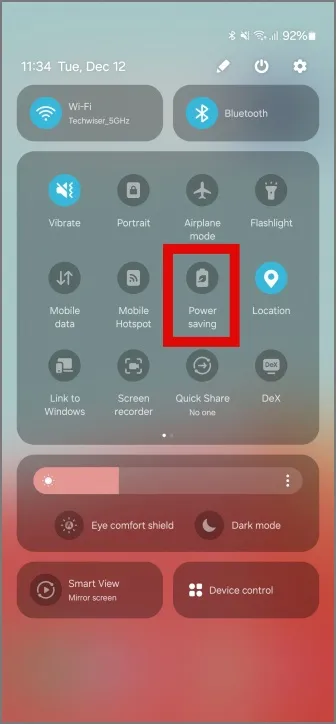
Economize a bateria do telefone
Existem vários recursos, configurações e opções dentro de um telefone que estão ativados e funcionando, quer você precise deles ou não. Felizmente, One UI da Samsung permite controle e personalizações insanos permitindo controlar até configurações mínimas. Isso deve ser mais que suficiente para a maioria dos usuários enquanto eles estão viajando ou caminhando e usando a bateria fraca.
Além disso, é assim que você pode criar adesivos personalizados a partir de fotos em telefones Samsung Galaxy.


Deixe um comentário