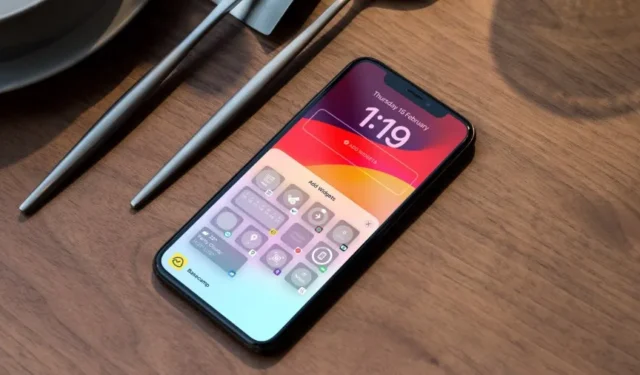
Embora os widgets da tela de bloqueio estivessem limitados a aplicativos originais no iPhone no lançamento, eles eventualmente ganharam suporte de desenvolvedores terceirizados. É uma maneira bacana de acessar funções específicas em seus aplicativos favoritos. Muitos enfrentaram problemas com o widget de bloqueio que não funcionava conforme o esperado. Se você estiver entre eles, verifique as principais maneiras de corrigir falhas nos widgets da tela de bloqueio do iPhone.
1. Ative os widgets da tela de bloqueio
A Apple permite desativar os widgets da tela de bloqueio quando o dispositivo está bloqueado. Você pode ativar a opção e acessá-los mesmo quando seu iPhone ou iPad estiver bloqueado.
1. Abra o aplicativo Configurações e vá até Face ID e senha .
2. Digite a senha do seu dispositivo. Ative a alternância dos widgets da tela de bloqueio .
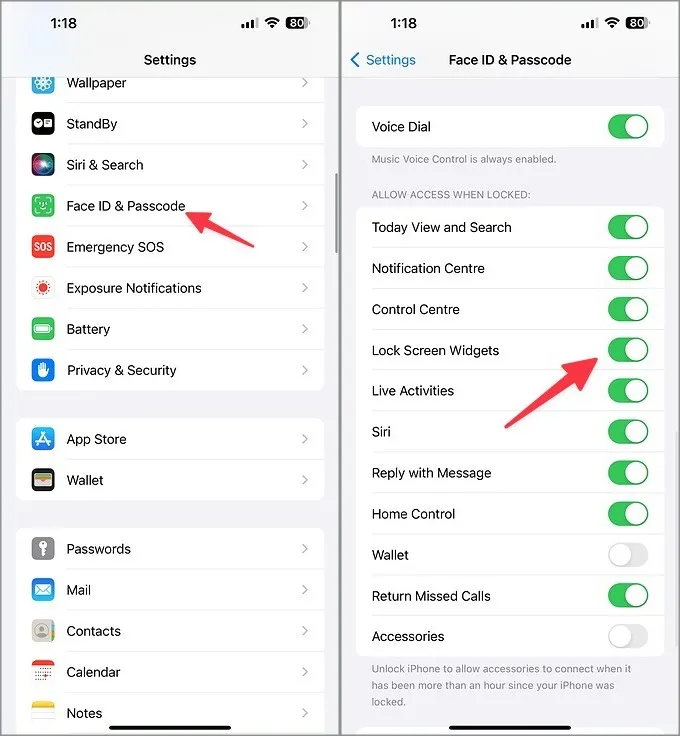
Bloqueie seu iPhone ou iPad e verifique se os widgets adicionados aparecem. Continue lendo se ainda não conseguir acessar os widgets da tela de bloqueio.
2. Reinicie o iPhone
Reiniciar o iPhone soluciona esses problemas comuns em trânsito. Vale a pena experimentar antes de explorarmos outros truques.
1. Continue pressionando o botão lateral e um dos botões de volume simultaneamente. Use o controle deslizante para desligar o telefone.
2. Aguarde um minuto e pressione o botão lateral até ver o logotipo da Apple.
3. Crie uma nova tela de bloqueio
Você também pode criar uma nova tela de bloqueio e tentar adicionar widgets. Veja como:
1. Vá para a tela de bloqueio do iPhone e dê um toque longo nela.
2. Deslize para a esquerda e toque em + . Escolha um novo papel de parede para sua tela de bloqueio.
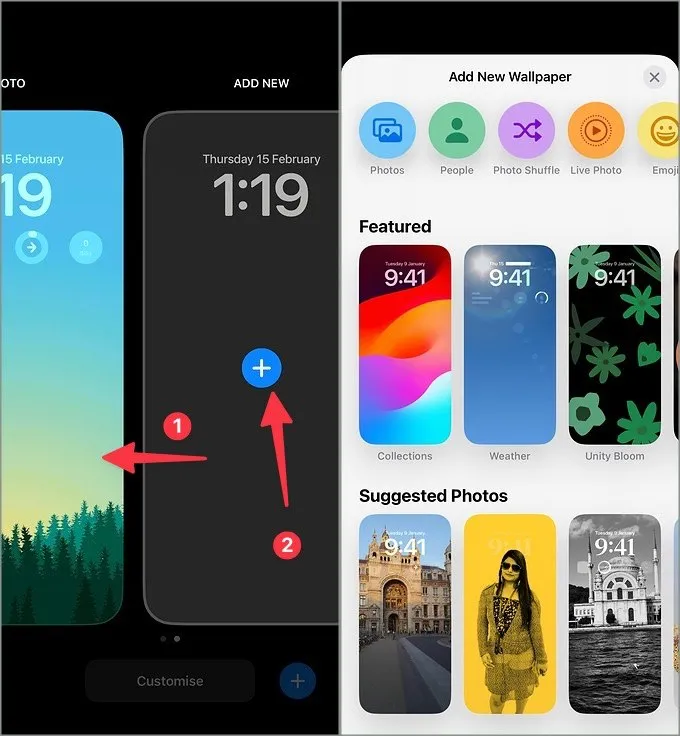
3. Toque abaixo do relógio e comece a adicionar widgets. Depois de estar satisfeito com as alterações, clique em Concluído.
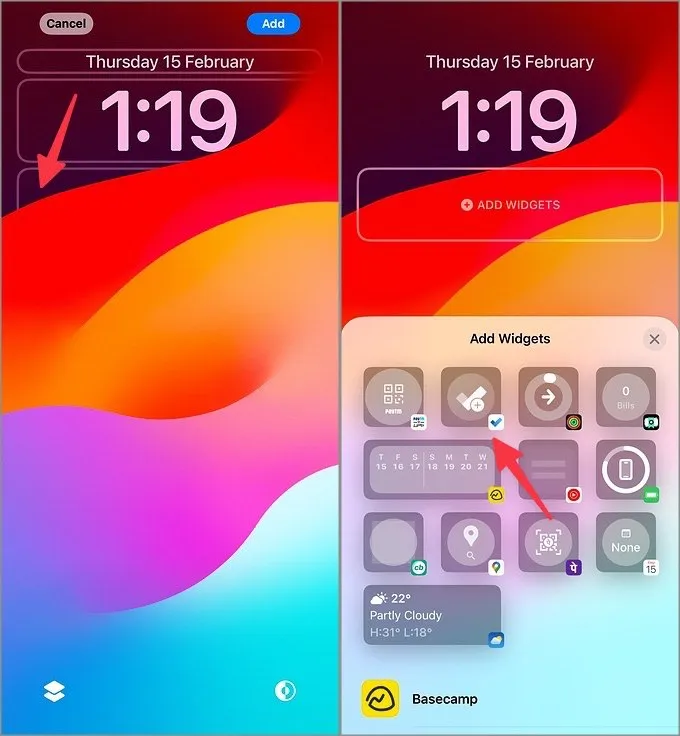
Você pode deslizar para cima na tela antiga e tocar em Excluir.
4. Habilite a permissão de dados celulares
Se um aplicativo específico não tiver permissão de dados celulares, ele poderá não mostrar os dados mais recentes no widget da tela de bloqueio. Você precisa habilitar a permissão de dados celulares em Configurações.
1. Abra o aplicativo Configurações e vá até o aplicativo afetado.
2. Selecione um aplicativo e ative a alternância de dados móveis .
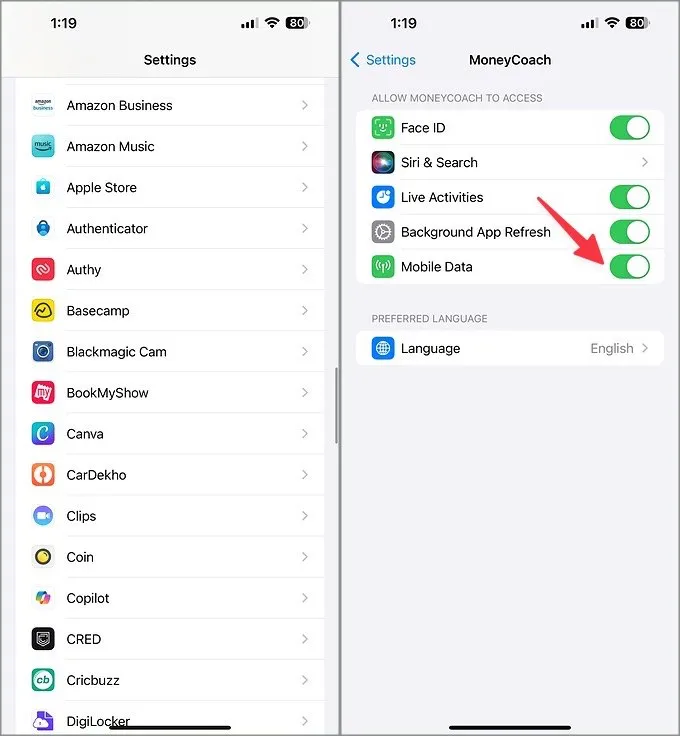
5. Habilite permissão de localização
Além da permissão de dados móveis, um aplicativo também precisa de permissão de localização para mostrar informações astutas na tela de bloqueio. Vamos pegar o aplicativo Weather como exemplo aqui.
1. Inicie o aplicativo Configurações e vá até Clima .
2. Toque em Localização .
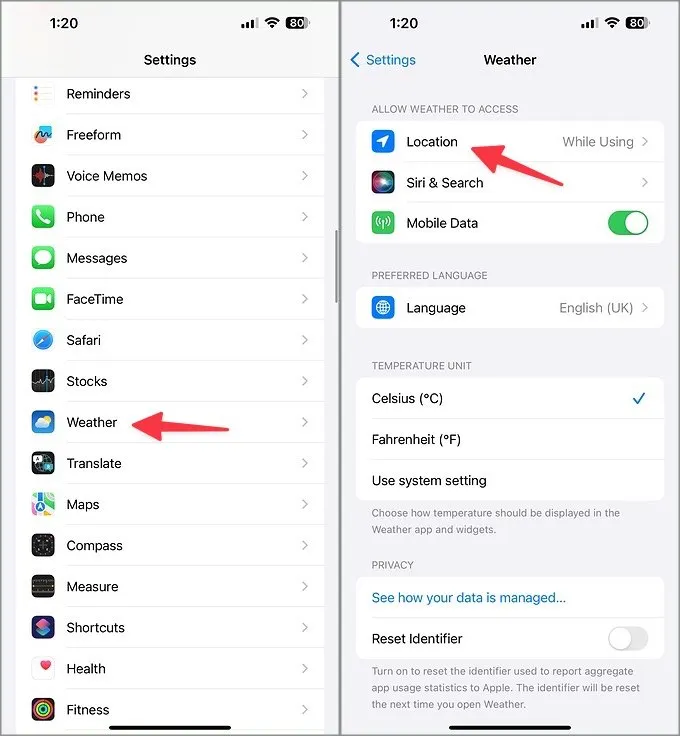
3. Selecione Ao usar o aplicativo ou widgets .
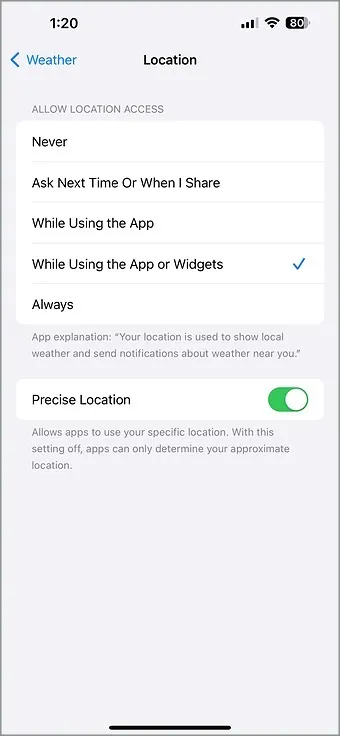
6. Experimente outro widget de tela de bloqueio
A maioria dos aplicativos iOS e iPadOS oferece vários widgets de tela de bloqueio para você escolher. Se um widget específico não estiver funcionando, remova-o e tente outro (embora outro widget não ofereça a mesma funcionalidade).
1. Mantenha pressionado a tela de bloqueio e toque em Personalizar . Selecione sua tela de bloqueio.
2. Toque em um widget e clique no ícone – .
3. Vá até o mesmo aplicativo e adicione outro widget.
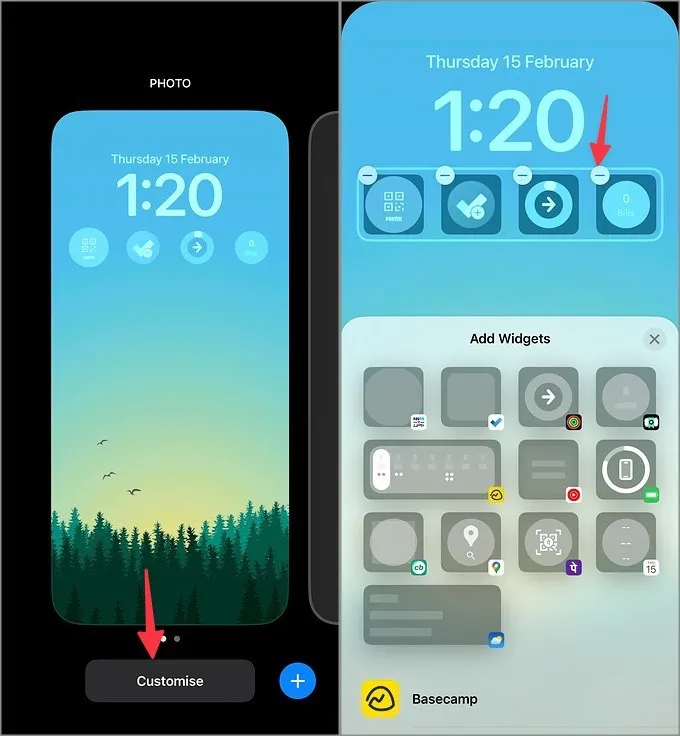
7. Desative o modo de baixo consumo
Um baixo consumo de energia ativo pode atrapalhar os widgets da tela de bloqueio. Você precisa desativá-lo no aplicativo Configurações no iOS. Veja como:
1. Abra o aplicativo Ajustes no iPhone.
2. Vá até Bateria e desative o Modo de baixo consumo .
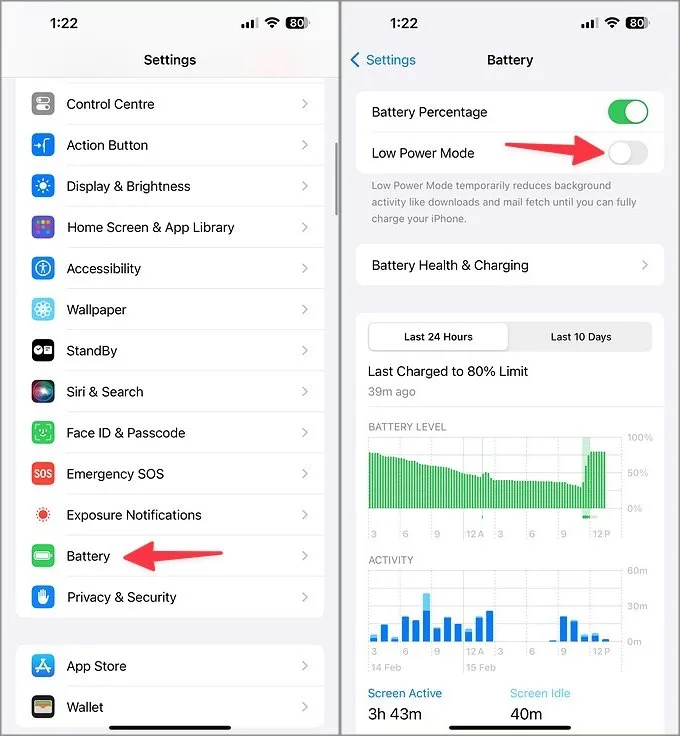
8. Desative o modo de poucos dados
iOS e iPadOS suspendem a sincronização em segundo plano quando o modo de baixo consumo de dados está ativado. Você precisa desativar a opção e tentar usar os widgets da tela de bloqueio sem erros.
1. Abra o aplicativo Configurações e selecione Serviço móvel .
2. Selecione Opções de dados móveis .
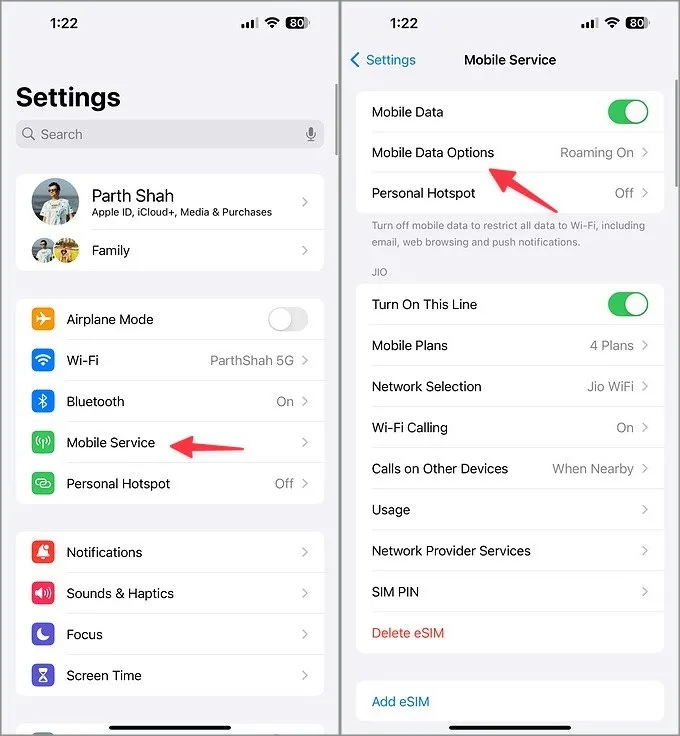
3. Toque em Modo de dados e selecione Padrão .
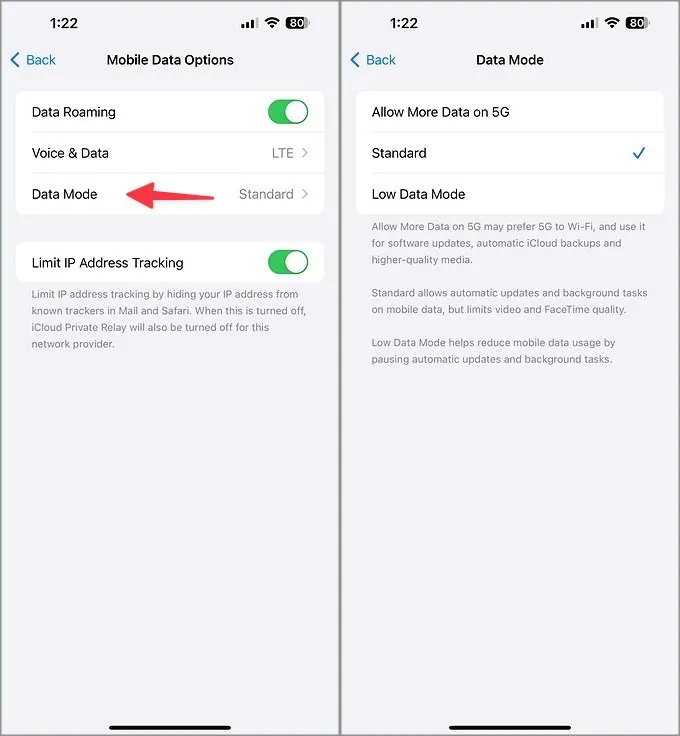
9. Alterar o idioma do dispositivo
Um dos Redditors conseguiu consertar os widgets da tela de bloqueio alterando o idioma do dispositivo. Vale a pena experimentar.
1. Vá para o aplicativo Configurações e vá até Geral .
2. Abra o menu Idioma e Região .
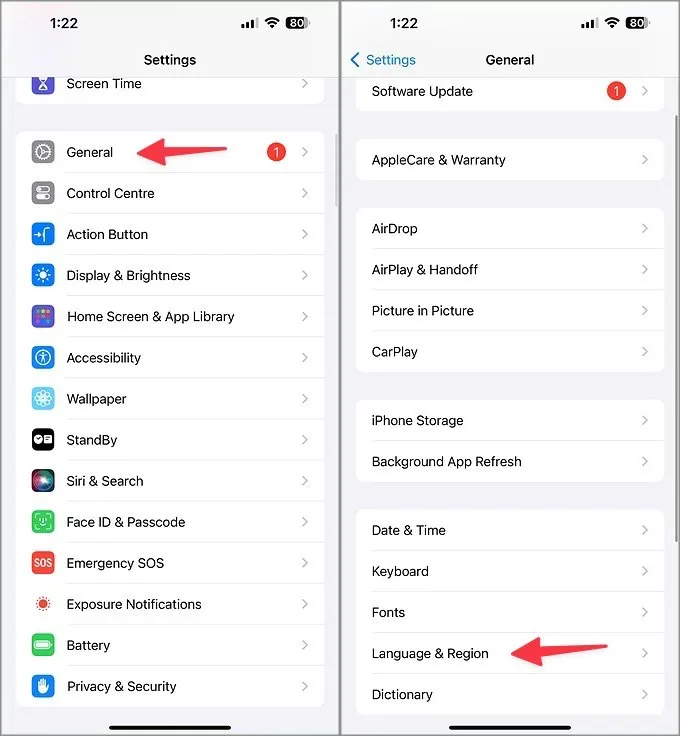
3. Adicione e altere o idioma do seu dispositivo.
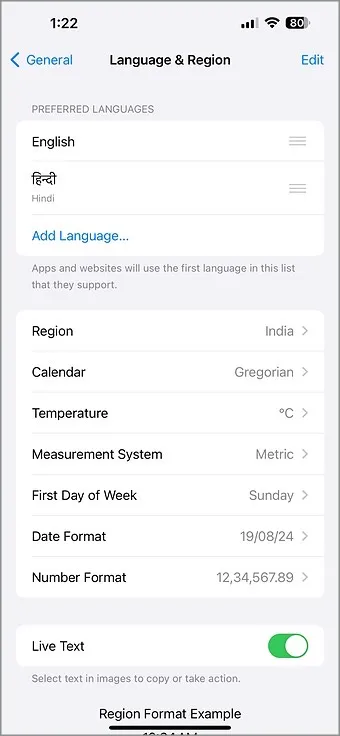
Reverta para o idioma de sua preferência, reinicie o dispositivo e tente usar os widgets da tela de bloqueio.
10. O aplicativo foi descarregado
iOS e iPadOS vêm com um recurso para descarregar aplicativos não utilizados. Se você adicionou widgets de tela de bloqueio desses aplicativos, eles desaparecerão quando o aplicativo for descarregado. Você vê um ícone de aplicativo esmaecido na tela inicial. Toque nele para baixar o aplicativo novamente.
A Apple introduziu esse recurso para liberar espaço no seu dispositivo. No entanto, se o seu iPhone ou iPad tiver amplo armazenamento, siga as etapas abaixo para interromper esse comportamento.
1. Abra Configurações e vá até App Store .
2. Desative a opção Descarregar aplicativos não utilizados .
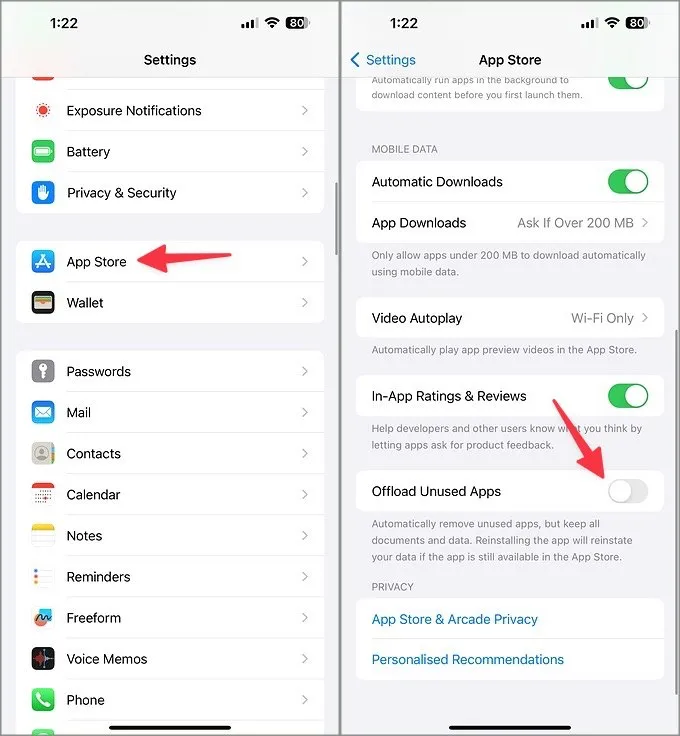
11. Redefinir todas as configurações
Configurações incorretas do dispositivo podem causar erros nos widgets da tela de bloqueio. Você deve redefinir todas as configurações e tentar novamente.
1. Abra Configurações e vá até Geral .
2. Toque em Redefinir ou transferir iPhone .
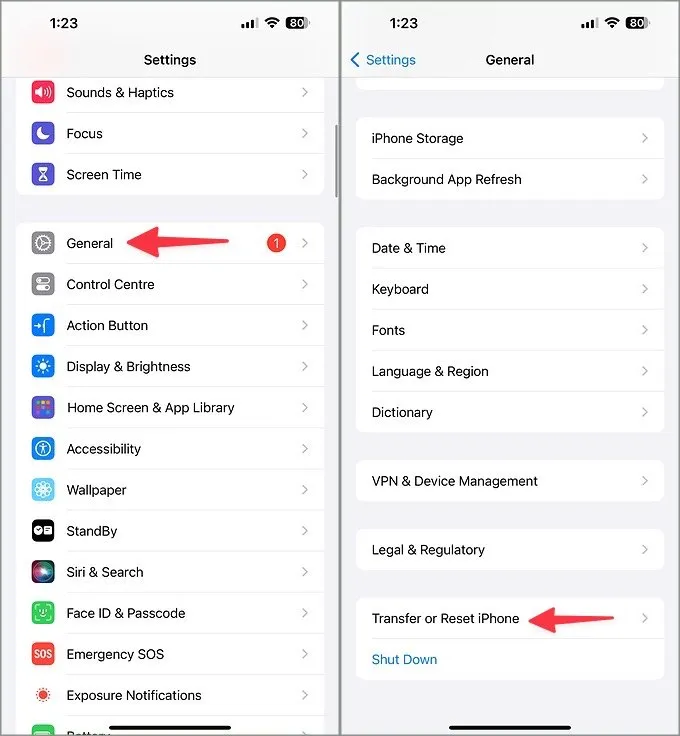
3. Clique em Redefinir e toque em Redefinir todas as configurações .
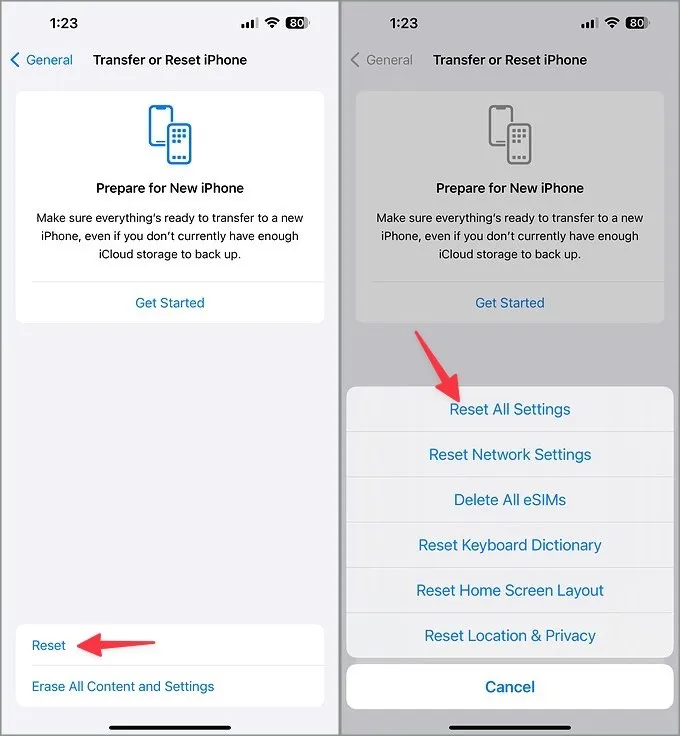
Confirme sua decisão e você estará pronto.
12. Atualizar aplicativos afetados
Aplicativos desatualizados podem ser o principal culpado por problemas de widgets da tela de bloqueio que não funcionam. Você deve acessar a App Store, atualizar esses aplicativos para a versão mais recente e tentar novamente.
13. Atualize o iOS
Os widgets da tela de bloqueio que não funcionam ou não aparecem podem ser devido a uma falha do iOS. Você deve atualizar o iOS para a versão mais recente.
1. Abra Configurações e vá até Geral .
2. Selecione Atualização de software e instale a versão mais recente do iOS.
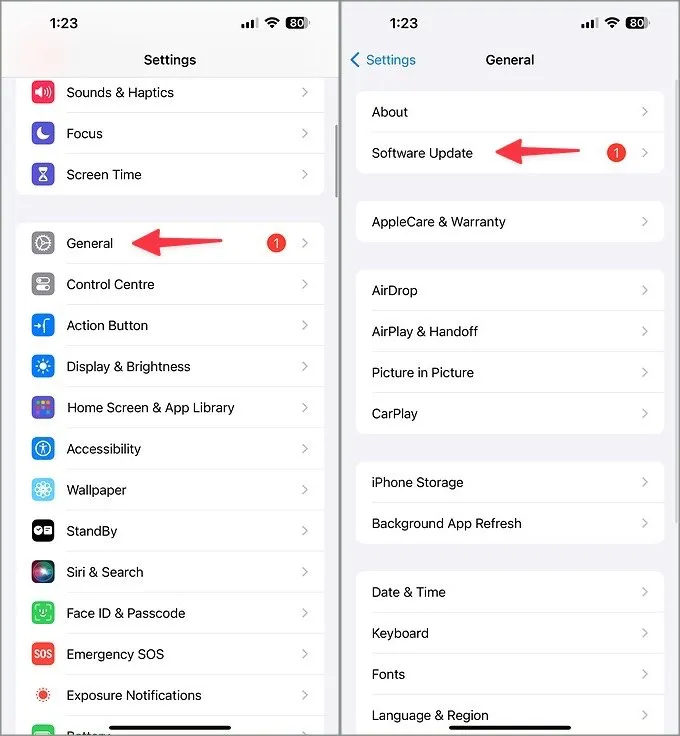
Acesse seus aplicativos favoritos na tela de bloqueio
Os widgets da tela de bloqueio desempenham um papel vital no seu iPhone. Esses widgets que não aparecem ou não funcionam podem prejudicar a configuração ideal do iOS e iPadOS. Quando nenhum dos truques funcionar, entre em contato com o desenvolvedor do aplicativo por e-mail e explique o problema detalhadamente.




Deixe um comentário