
Você já se pegou folheando fotos antigas, desejando que elas fossem mais nítidas, claras e vibrantes? Entre no Samsung Galaxy S24 Ultra – não é apenas uma câmera de telefone. É uma potência fotográfica equipada com um sensor de 200 megapixels e magia de IA que transforma fotos comuns em memórias extraordinárias. Além disso, com recursos como gravação dupla, câmera lenta instantânea, enquadramento automático e S-Pen, as possibilidades são infinitas. Você já está se sentindo sobrecarregado? Aqui estão as melhores dicas, truques e recursos ocultos da câmera Samsung Galaxy S24 Ultra que você precisa conhecer.
1. Capture fotos com resolução de 200 megapixels
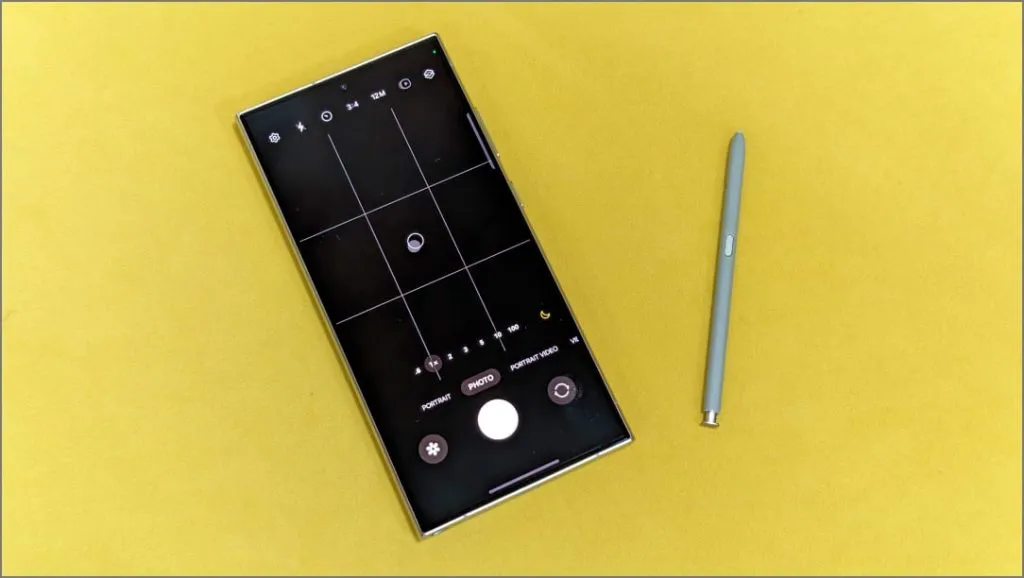
Samsung Galaxy S24 Ultra possui uma câmera primária de 200 megapixels. Por padrão, ele produz fotos de 12 megapixels por meio de um processo chamado pixel binning . Ele combina vários pixels em um ‘super pixel’, o que permite que a câmera capture mais luz e produza fotos mais brilhantes e nítidas, especialmente em condições de pouca luz.
Em situações com muita luz, como sob luz solar direta, você pode usar o modo de 200 megapixels para capturar mais detalhes do que em uma foto normal.
Para capturar fotos em resolução total em seu Galaxy S24 Ultra, abra o aplicativo Câmera e toque no ícone de resolução (12M) na parte superior. Então, mude para 200M .
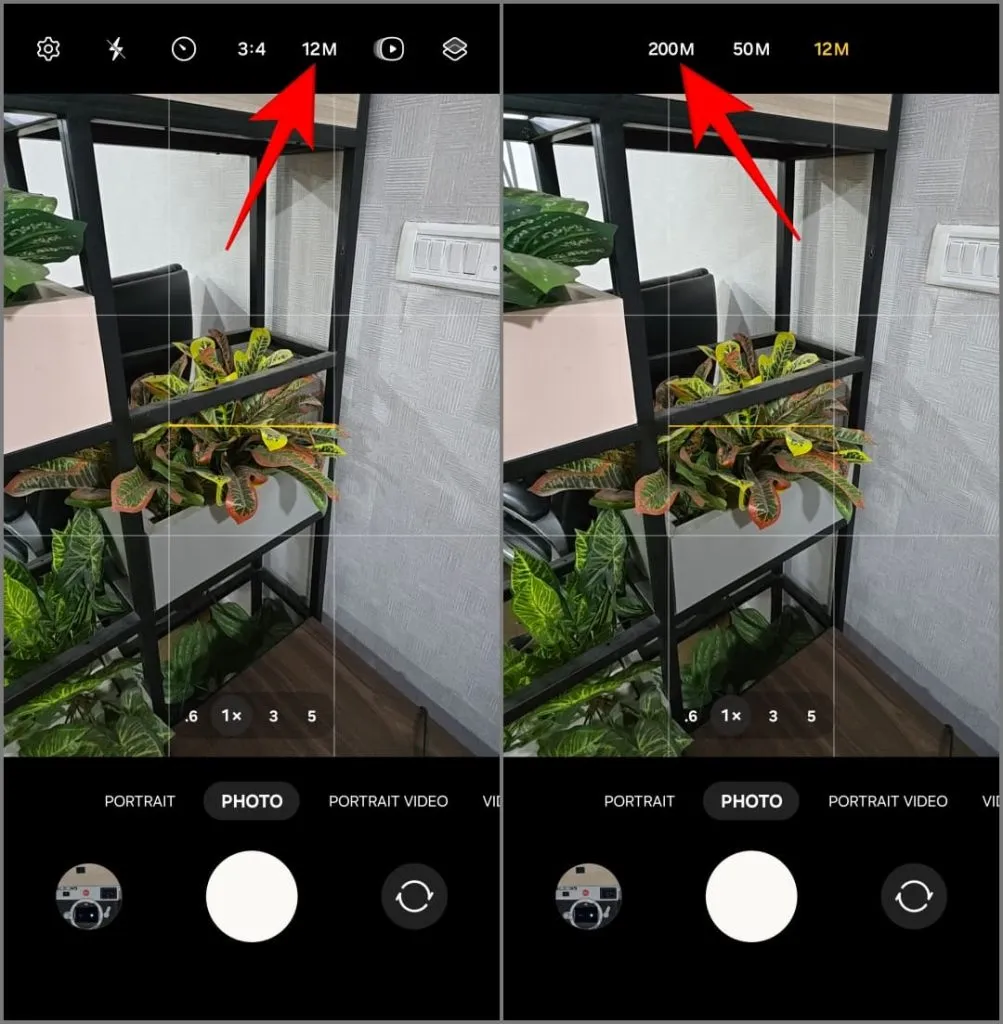
Lembre-se de que as imagens capturadas com resolução de 200 megapixels ocupam mais espaço e podem parecer barulhentas com pouca luz. Alternativamente, você pode optar pelo modo de 50 megapixels, que oferece um bom meio-termo entre consumo de armazenamento e clareza.
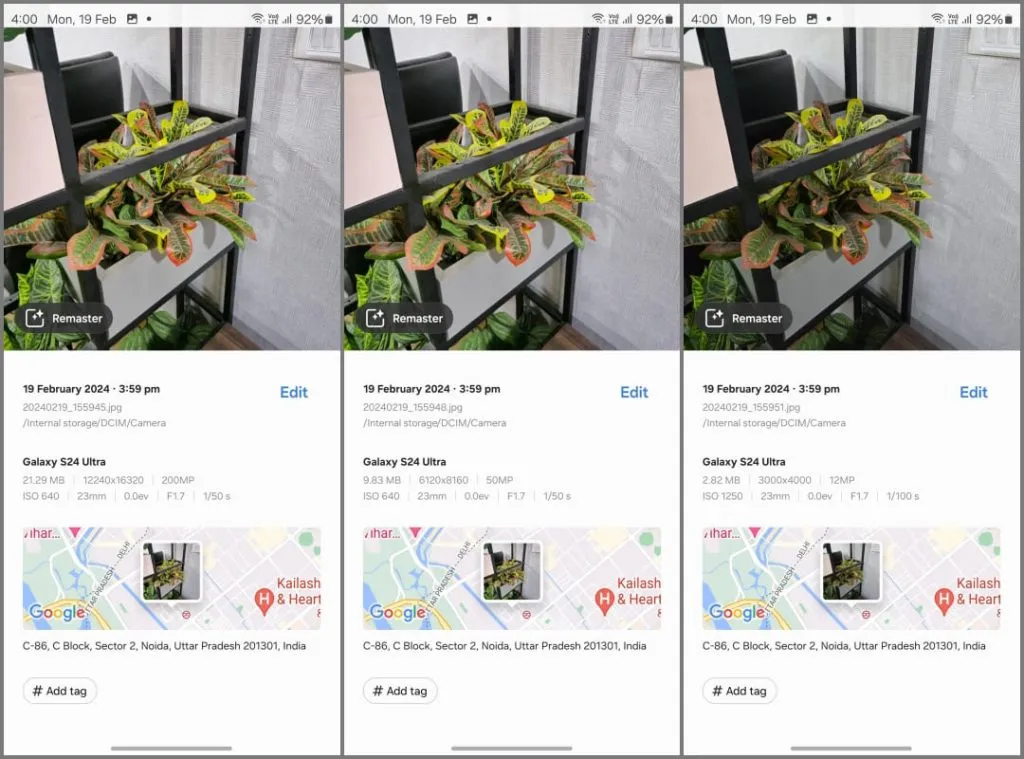
Quando usar o modo de 200 megapixels:
- Capturar detalhes extremos: Ideal para capturar paisagens ou monumentos à luz do dia, onde você deseja obter o máximo de detalhes possível. Também permite cortar bastante sem perder qualidade.
- Tirar fotos para impressão ou papel de parede: Fotos normais podem parecer pixeladas ou borradas quando usadas como papel de parede da área de trabalho ou impressas em um formato grande, como um pôster ou banner. Use o modo de 200 megapixels para melhor nitidez e clareza em telas maiores.
Quando não usar o modo de 200 megapixels:
- Capturar com pouca luz: o modo de 12 megapixels usa binning de pixels para fotos mais brilhantes e nítidas com pouca luz.
- Você está com pouco armazenamento: as fotos de 200 megapixels são enormes e podem preencher seu armazenamento rapidamente. No S24 Ultra, uma única foto de 200 MP pode ocupar cerca de 5 vezes mais armazenamento do que uma foto de 12 megapixels, enquanto uma foto de 50 megapixels ocupa cerca do dobro do espaço.
- Pouco tempo: fotos com resolução total demoram mais para serem processadas, causam atraso significativo no obturador e não suportam fotos em sequência.
Resumindo, opte por 12 megapixels para cliques diários. Use 200 megapixels para paisagens brilhantes, assuntos detalhados ou quando quiser recortar mais tarde.
Para evitar a superexposição no modo de 200 megapixels, especialmente em cenas claras, toque na área com mais destaques para bloquear manualmente a exposição. Além disso, desative o Adaptive Pixel no Camera Assistant ao fotografar em resolução total. Isso melhorará a produção, mas você precisará de bastante luz para obter bons resultados.
2. Ative fotos e vídeos de alta eficiência
Embora o Galaxy S24 Ultra ofereça até 1 TB de armazenamento (dependendo da variante), fotos e vídeos podem ocupar esse espaço rapidamente. Para economizar armazenamento, considere ativar modos de alta eficiência para ambos, que usam codecs HEIC e HEVC modernos para obter fotos em tamanhos de arquivo menores sem sacrificar a qualidade da imagem. Veja como:
1. Abra o aplicativo Câmera em seu Galaxy S24 Ultra. Vá para as configurações .
2. Vá para Opções avançadas de imagem .
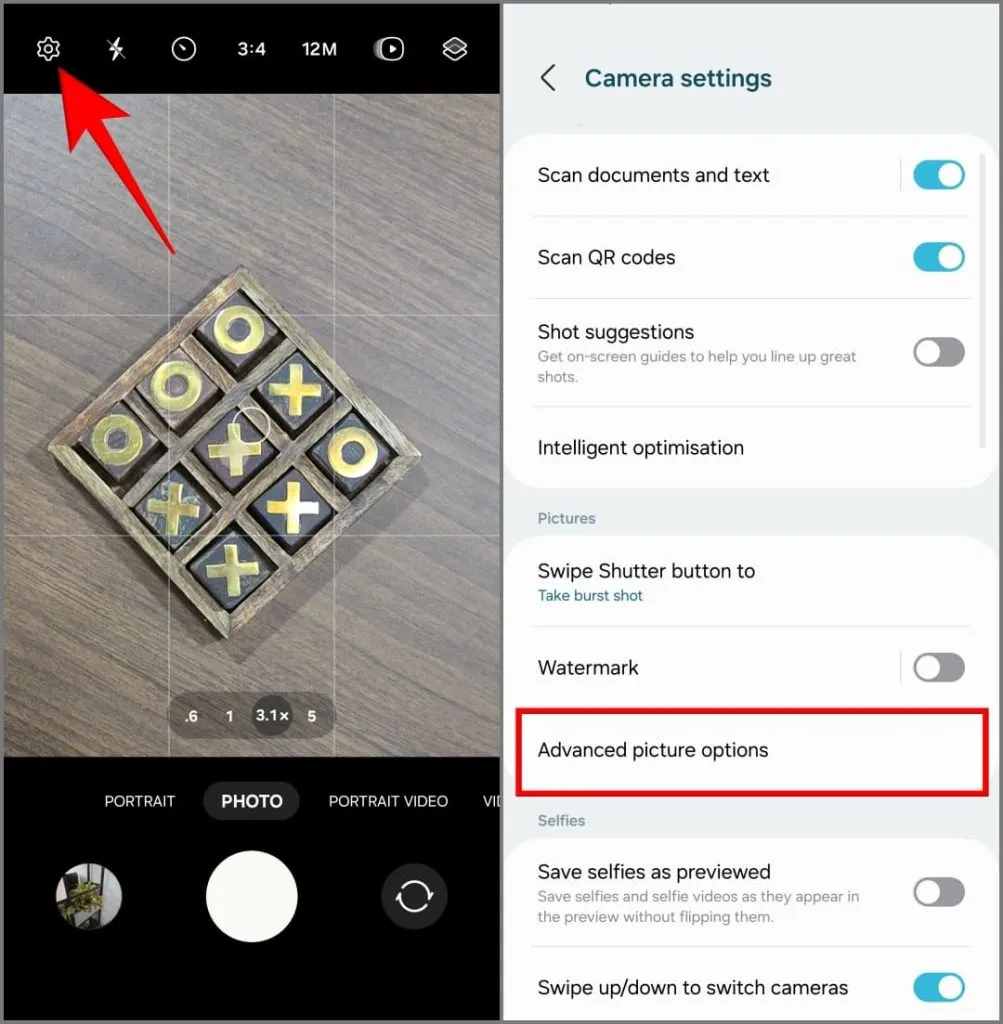
3. Aqui, ative Imagens de alta eficiência .
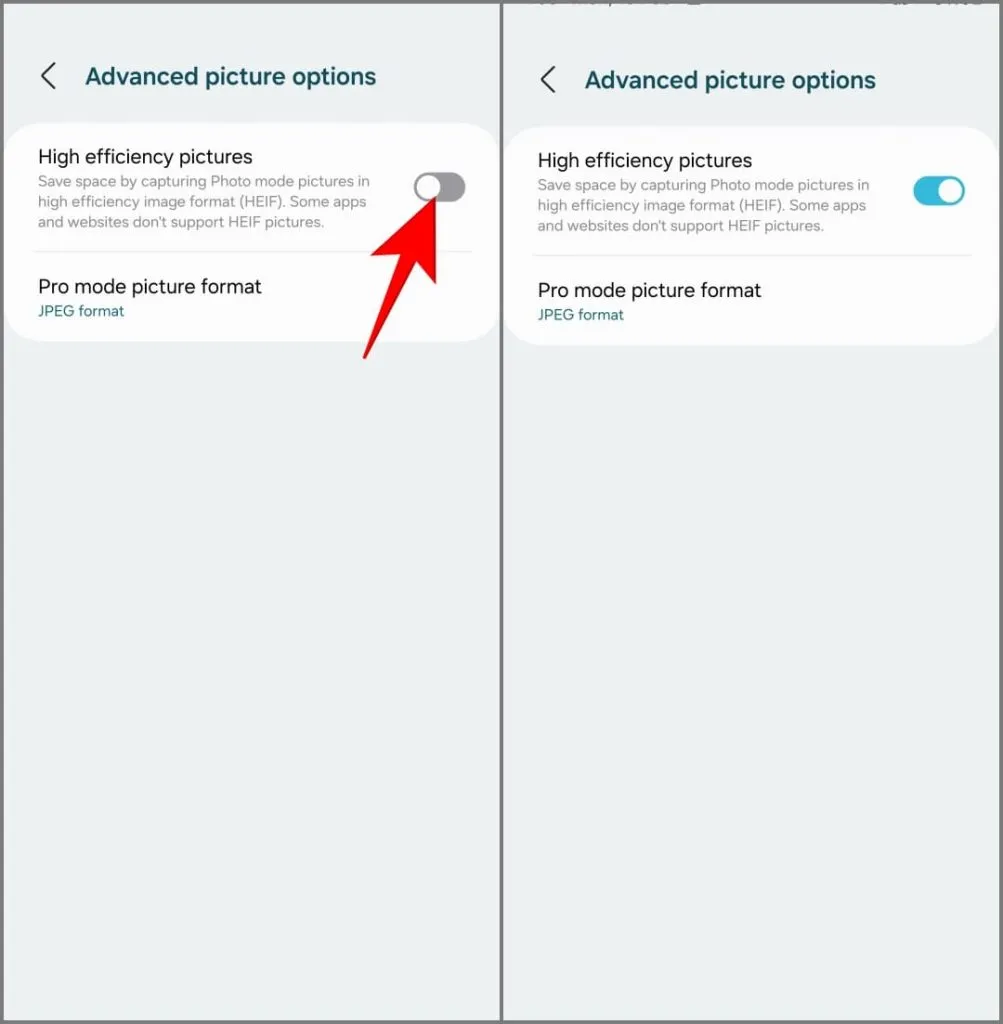
4. Volte e toque em Opções avançadas de vídeo .
5. Escolha HEVC (alta eficiência) em Formato de vídeo.
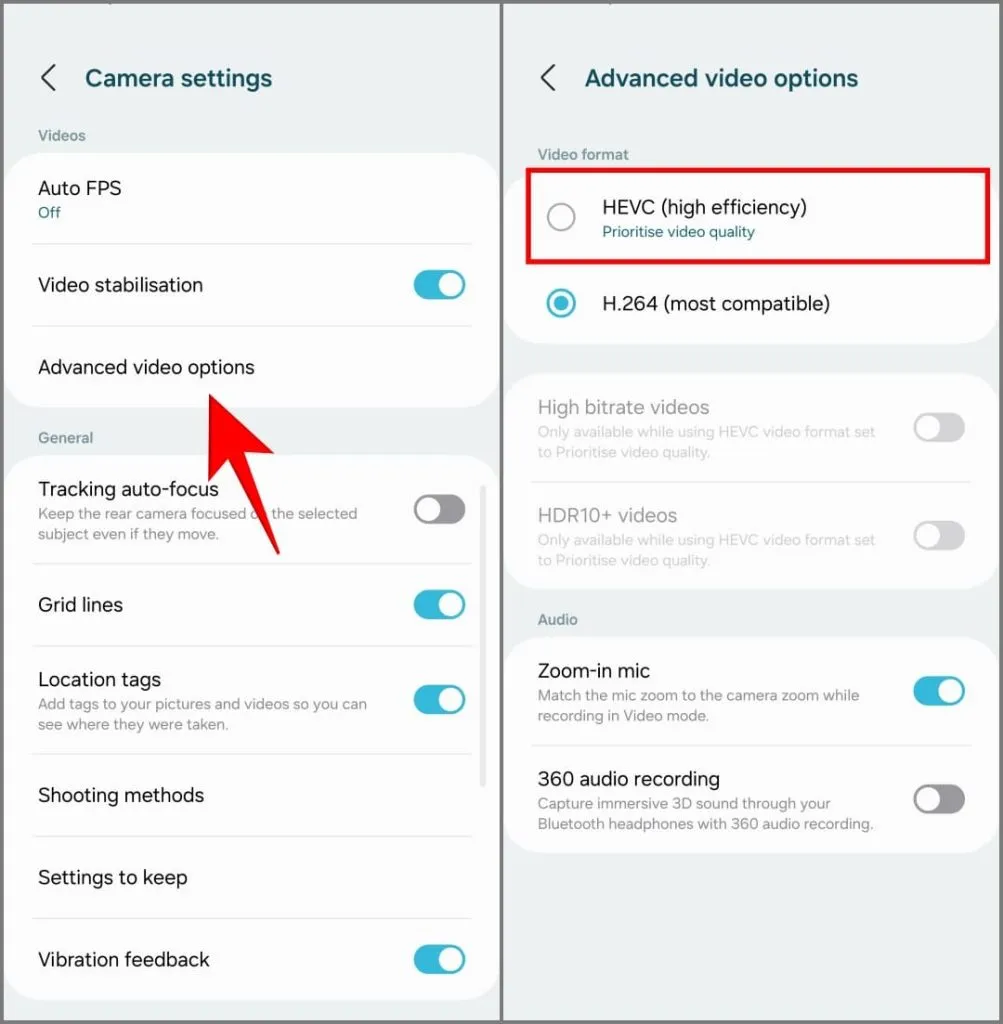
6. Selecione Priorizar qualidade de vídeo quando solicitado para garantir que seus vídeos ainda tenham uma ótima aparência.

No Galaxy S24 Ultra, as imagens de alta eficiência ocupam de 50 a 70% menos espaço de armazenamento do que as normais. Da mesma forma, os vídeos de alta eficiência são 20-30% menores que o formato H.264, mais compatível.
O modo de alta eficiência salva fotos no formato HEIC e vídeos no formato HEVC. Alguns aplicativos e sites podem não suportar esses formatos. Portanto, você precisará converter imagens e vídeos para compatibilidade. Prefira usar formatos mais compatíveis se planeja editar a foto ou vídeo posteriormente.
3. Use gravação dupla
A gravação dupla no Galaxy S24 Ultra substitui o recurso Director’s View que estreou na série S21. Ele permite gravar vídeos usando duas câmeras traseiras diferentes simultaneamente, como a ultra grande angular e a teleobjetiva ao mesmo tempo, ou mesmo a partir da câmera selfie ao lado de uma lente traseira.
Capture a festa de aniversário do seu amigo na câmera principal enquanto sua reação ao vivo aparece em uma janela picture-in-picture menor. Ou narre toda a sua viagem em um vlog de selfie, mostrando paisagens ou arquitetura incríveis da câmera traseira. Outro caso de uso poderia ser em um show onde você pode gravar uma visão ampliada e uma tomada ultra grande angular juntas.
1. Abra o aplicativo Câmera e toque em Mais na barra de ferramentas na parte inferior.
2. Toque em Gravação Dupla nas opções disponíveis.
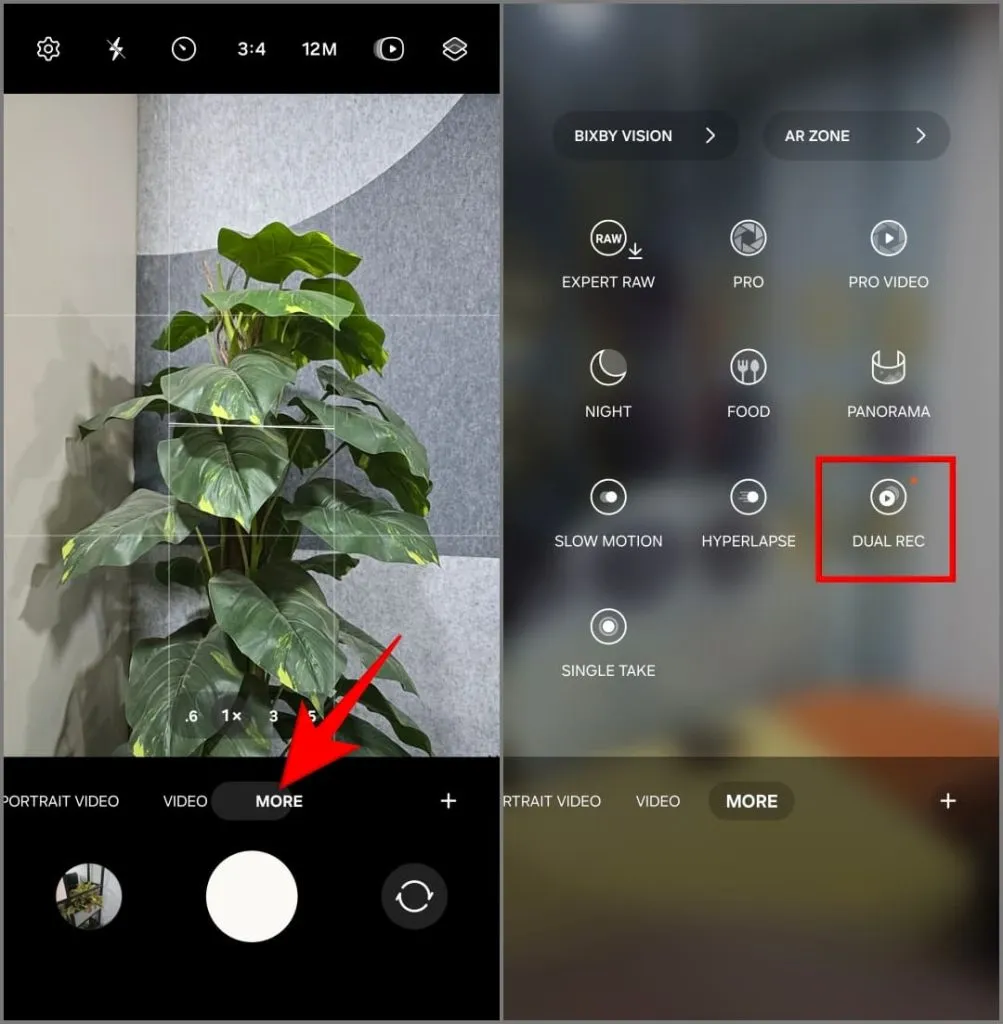
3. Toque em Selecionar lentes e escolha as duas câmeras que deseja usar simultaneamente (por exemplo, ultra grande angular e telefoto) e toque em OK . Para trocar suas posições na tela (principal vs. PiP), toque em qualquer uma das lentes após sua seleção.
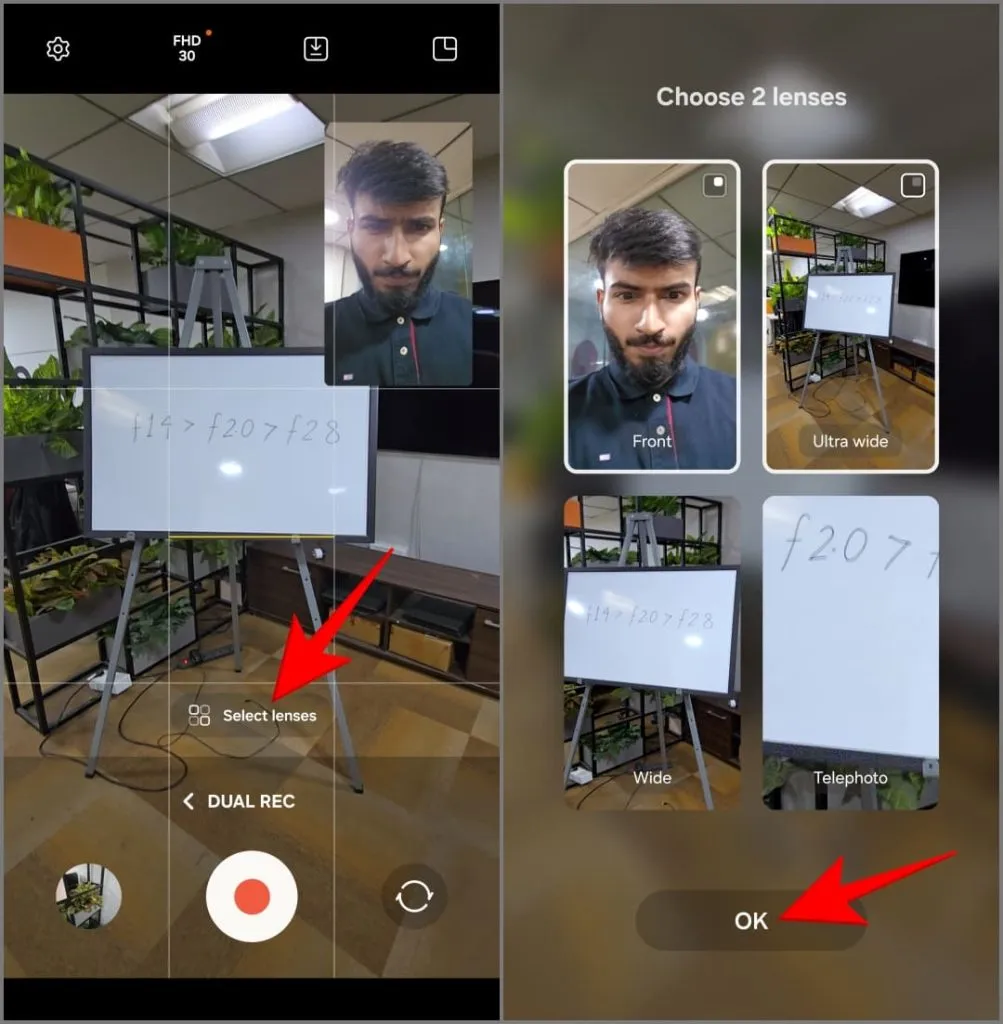
4. Toque no ícone Salvar na parte superior para escolher se deseja:
- Salvar vídeo como visualizado: Isso combina as duas visualizações da câmera em um único arquivo de vídeo no layout escolhido, ou seja, imagem em imagem ou tela dividida.
- Salvar como dois arquivos separados: Isso criará dois arquivos de vídeo individuais, um de cada câmera usada durante a gravação.
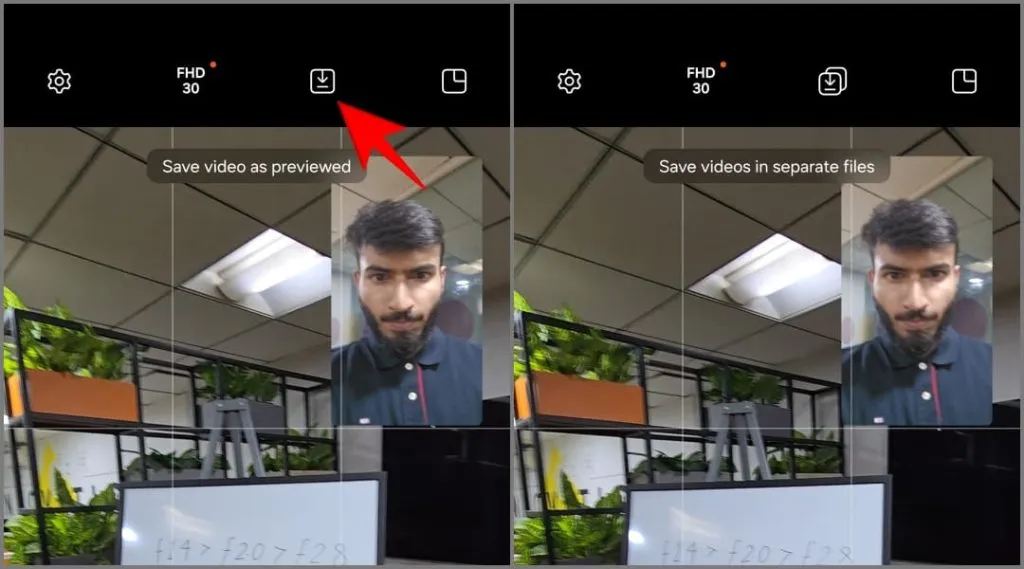
5. Em seguida, toque no ícone de layout no canto superior direito para escolher seu layout:
- Visualização Picture-in-Picture: Sua câmera secundária aparecerá em uma caixa menor na parte superior do vídeo principal.
- Visualização dividida : sua tela será dividida ao meio, mostrando as imagens das duas câmeras lado a lado.
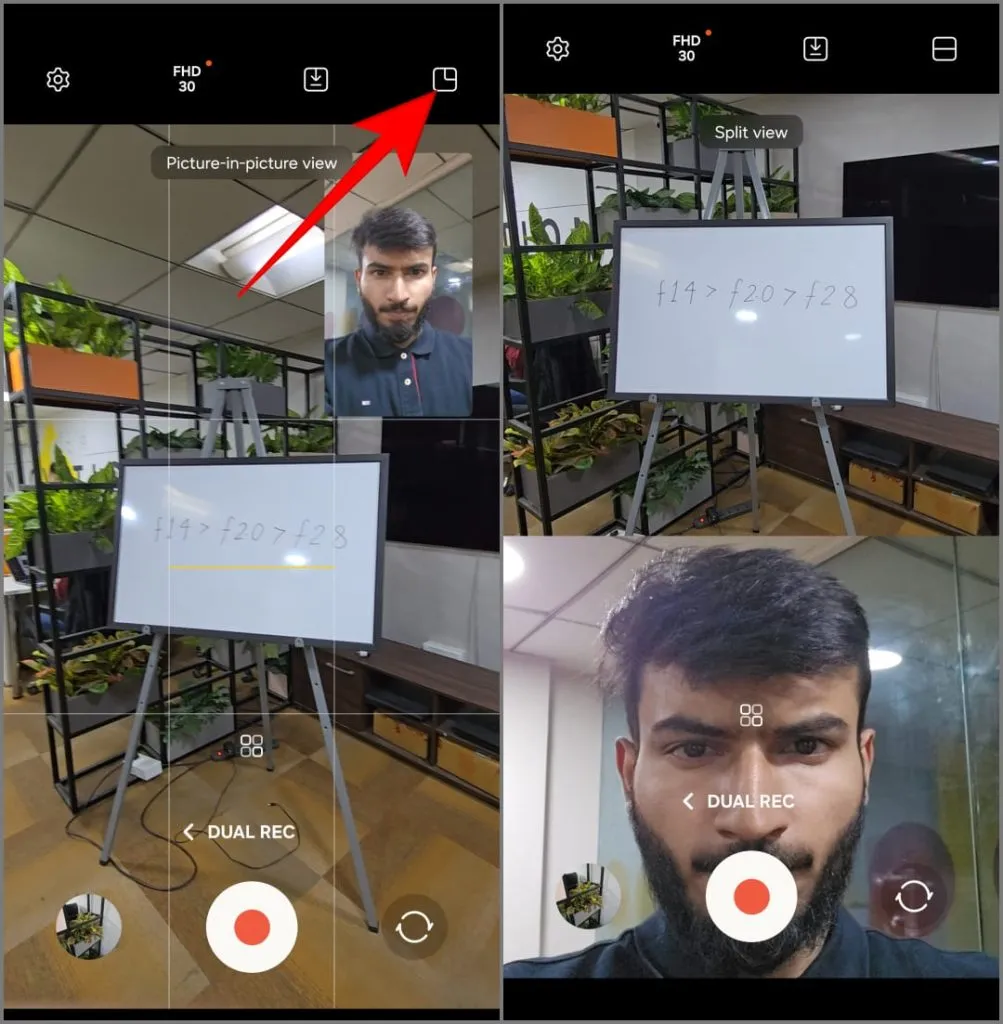
6. Por fim, pressione o botão vermelho de gravação para começar a gravar o vídeo usando as duas câmeras simultaneamente.
4. Use tomada única
Single Take é um recurso exclusivo da câmera que grava um vídeo curto (aproximadamente 10 segundos). Em seguida, usa IA para extrair uma variedade de fotos e vídeos interessantes da cena, aplicando diferentes filtros e modos adaptados ao momento. Você pode então decidir quais manter e quais rejeitar.
A Samsung introduziu o recurso Single Take com o Galaxy S20. Para o Galaxy S24, eles atualizaram o recurso, permitindo capturar imagens e vídeos simultaneamente usando todas as câmeras do telefone (incluindo lentes frontais e traseiras). Veja como usá-lo:
1. Abra o aplicativo Câmera e toque em Mais .
2. Escolha tomada única .

3. Escolha entre as opções de zoom 0,6x , 1x , 3x , 5x ou 10x . Você também pode fotografar em 2x adicionando o atalho através do aplicativo Camera Assistant (falaremos sobre isso mais tarde).
4. Toque no botão do obturador para gravar o vídeo de 10 segundos. Você pode aumentar 15 segundos tocando no botão +5s .
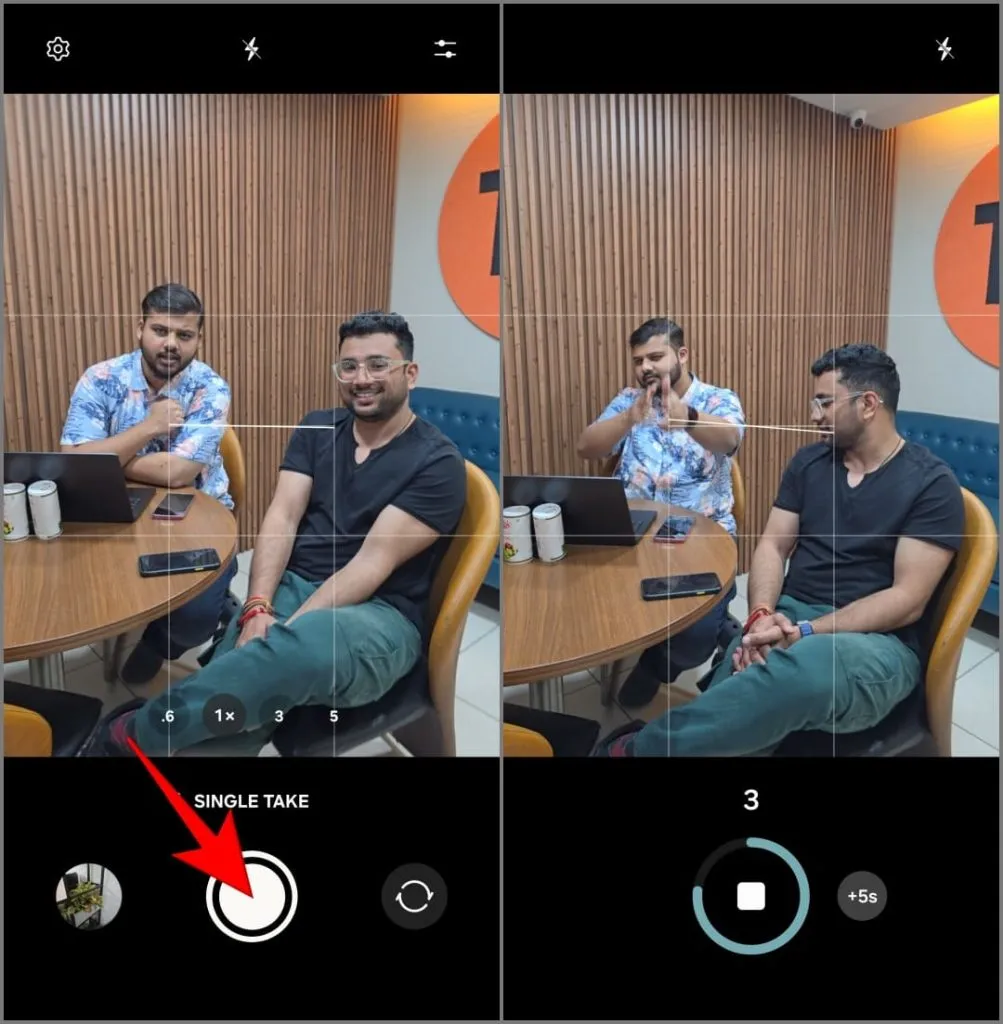
Você obterá no mínimo quatro resultados, incluindo o vídeo original, um bumerangue, a melhor foto e uma foto recortada. Escolha os que você gosta e exclua o resto.

5. Ajuste a otimização inteligente em fotos
Seu Galaxy S24 Ultra utiliza Inteligência Artificial para melhorar automaticamente suas fotos. Ele detecta a cena ou objeto que você está tentando capturar e ajusta as configurações da câmera, como equilíbrio de cores, saturação, brilho, contraste e muito mais.
Embora ativado por padrão, você pode personalizar a intensidade da otimização de IA em suas fotos. Veja como:
1. Abra o aplicativo Câmera e toque em Configurações no canto superior esquerdo.
2. Toque em Otimização inteligente .
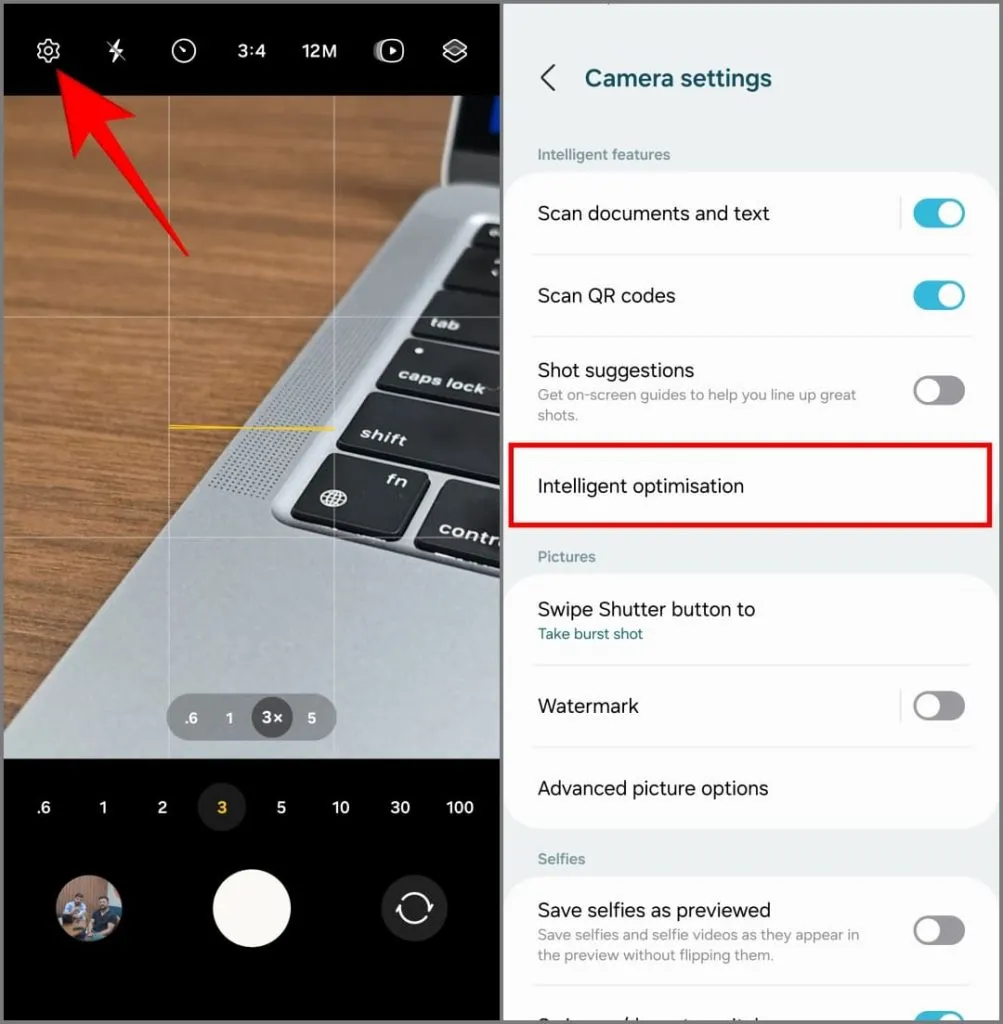
3. Escolha seu nível de otimização:
- Máximo: Captura imagens em negrito que às vezes podem parecer saturadas, filtradas e processadas demais. Dito isto, esta configuração é perfeita para clicar em fotos prontas para mídias sociais.
- Médio: oferece um bom equilíbrio entre fotos de aparência natural e melhorias de IA. Achei ideal para apontar e disparar todos os dias.
- Mínimo: a IA ainda analisará e pós-processará sua foto, mas as mudanças são mais sutis e priorizam uma aparência natural. Use-o se preferir editar as fotos sozinho.
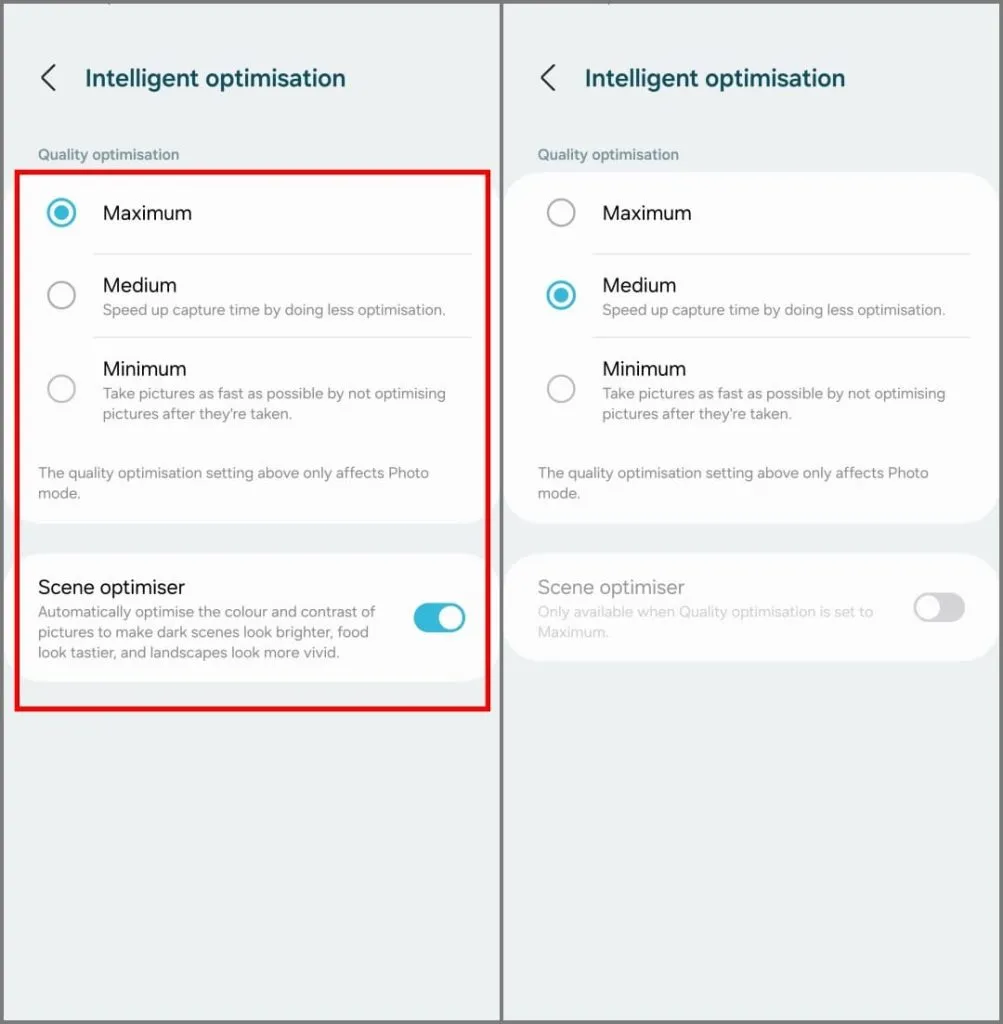
Você encontrará outro recurso de IA, Scene Optimizer , na mesma tela. Ele detecta objetos no quadro e ajusta a exposição, o contraste, o equilíbrio de branco e muito mais para adaptar a foto a esses objetos. Reconhece mais de 32 coisas, incluindo bebês, cães, gatos, pessoas, comida, paisagens, praias, pôr do sol, cidades e muito mais.
A fotografia é um hobby muito pessoal, então experimente, misture e combine as configurações disponíveis para encontrar o que melhor se adapta ao seu estilo. Mantenho a otimização definida como média com o Scene Optimizer desligado.
6. Ative o enquadramento automático para manter o assunto no quadro
Cansado de tentar manter os assuntos em movimento em foco durante as filmagens? Experimente o enquadramento automático em seu S24 Ultra. Ao gravar um vídeo, ele detecta pessoas e ajusta automaticamente o enquadramento para mantê-las centralizadas e em foco.
Para usá-lo, abra o aplicativo Câmera e mude para o modo Vídeo . Toque no ícone Enquadramento automático no canto inferior direito. Ele precisa ficar amarelo com uma notificação indicando que o enquadramento automático foi ativado.
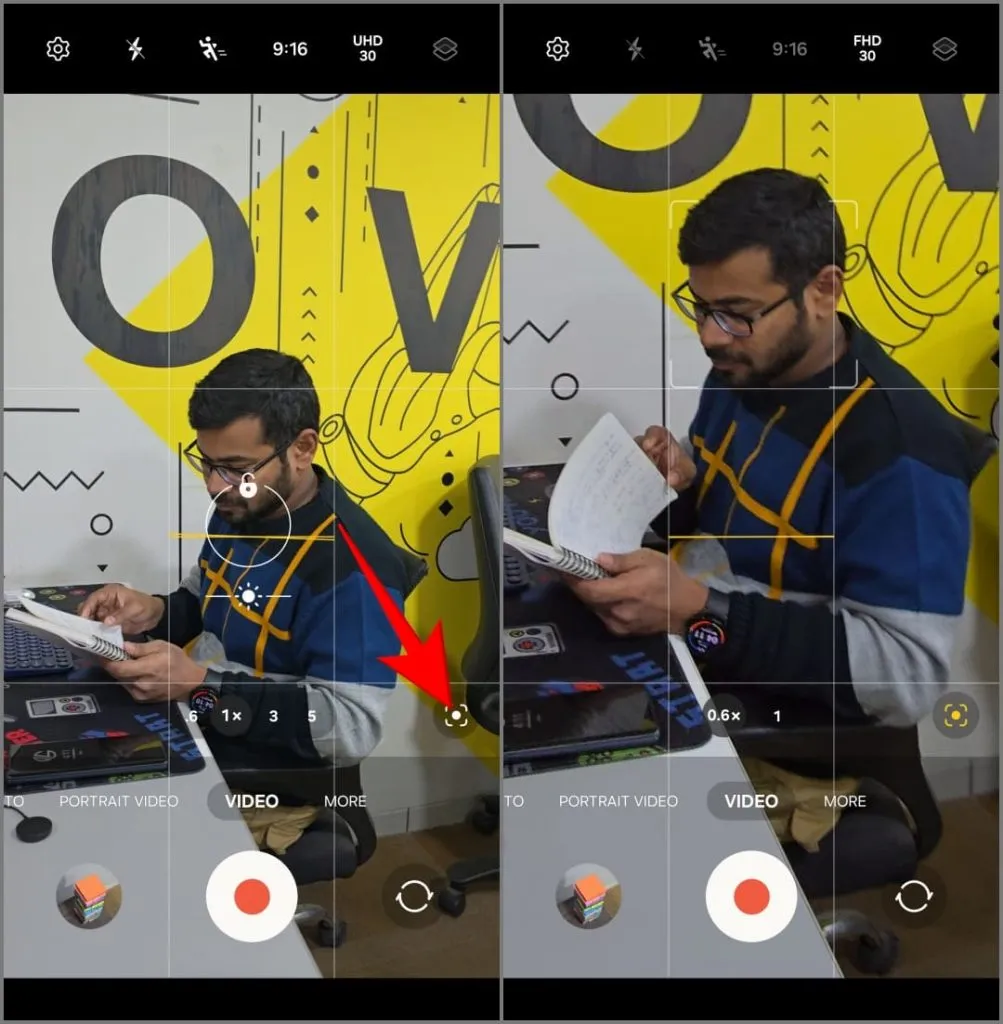
Comece a gravar e toque no objeto ou pessoa que deseja manter em foco. Seu Galaxy S24 Ultra aumentará e diminuirá automaticamente o zoom para mantê-los centralizados durante todo o vídeo. Ele gira suavemente para fornecer um vídeo sem tremores, mesmo se você não estiver movendo o telefone ativamente.
7. Use o Focus Enhancer para capturar fotos macro
Como muitos outros smartphones emblemáticos, o Galaxy S24 Ultra não possui uma lente macro dedicada. Em vez disso, ele conta com sua câmera ultra grande angular para fotos em close-up. Se você estiver com dificuldades para capturar uma foto macro ou focar em um assunto próximo, tente usar o Focus Enhancer.
Para fazer isso, abra o aplicativo Câmera e aproxime o telefone do assunto . O ícone do Focus Enhancer deve aparecer automaticamente no canto inferior esquerdo – toque nele e ele usará a lente ultra-grande angular para focar. Agora você pode capturar uma foto macro detalhada ficando perto do assunto e mantendo-o nítido.
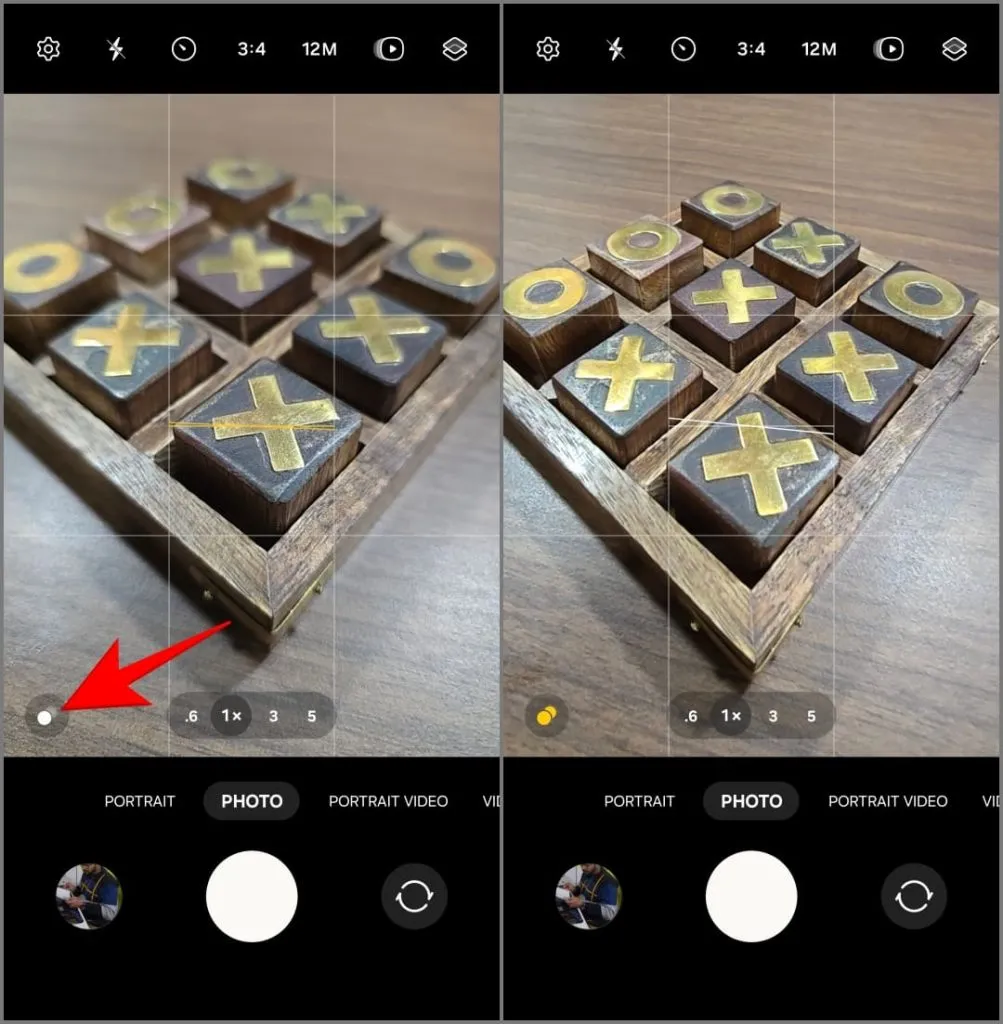
8. Transforme instantaneamente um vídeo em câmera lenta
Quando você grava um vídeo tradicional em câmera lenta, seu telefone captura muitos quadros por segundo e os estende durante a reprodução. Isso cria um efeito suave e lento quando você assiste ao vídeo. Mas com o Galaxy S24 Ultra, nem sempre é preciso planejar para conseguir esse efeito.
A série S24 possui um recurso exclusivo chamado Instant Slow-Mo . Mantenha pressionado um vídeo gravado no aplicativo Samsung Gallery. A IA do telefone analisará os frames e criará novos para desacelerar artificialmente a filmagem. Os resultados parecem bastante aceitáveis para um efeito alimentado por IA.
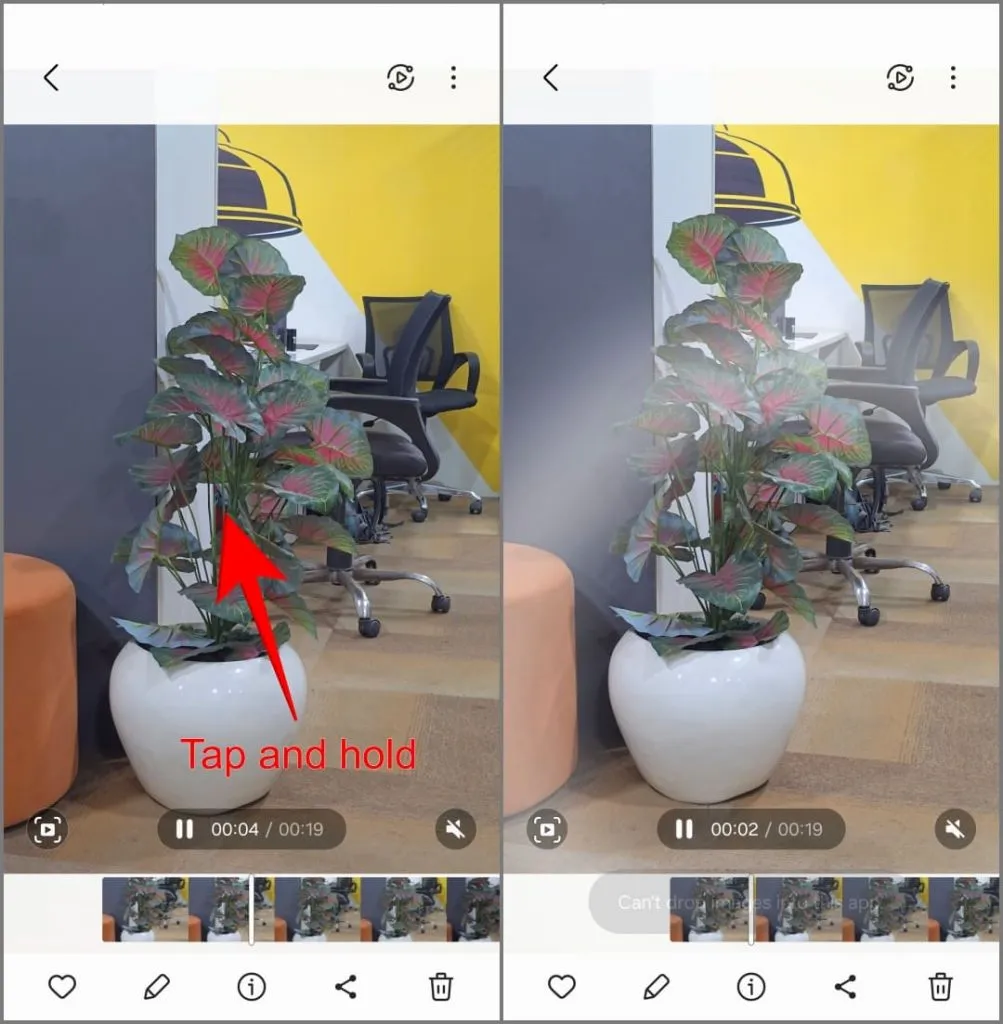
Atualmente, o Instant Slow-Mo suporta apenas vídeos de 8 bits gravados com resolução de 720p a 8K e no formato de arquivo MP4. A Samsung pode adicionar suporte para vídeos de 10 bits e formato MOV no futuro.
9. Desbloqueie recursos secretos da câmera no Galaxy S24 Ultra
Como outros telefones Samsung, o Galaxy S24 Ultra oferece suporte ao Camera Assistant, um módulo Good Lock repleto de dicas e truques úteis para aprimorar os recursos da câmera.
Para começar, baixe o Camera Assistant na Galaxy Store ou no aplicativo Good Lock . Em seguida, acesse-o em Configurações da câmera > Assistente de câmera ou diretamente na gaveta de aplicativos.
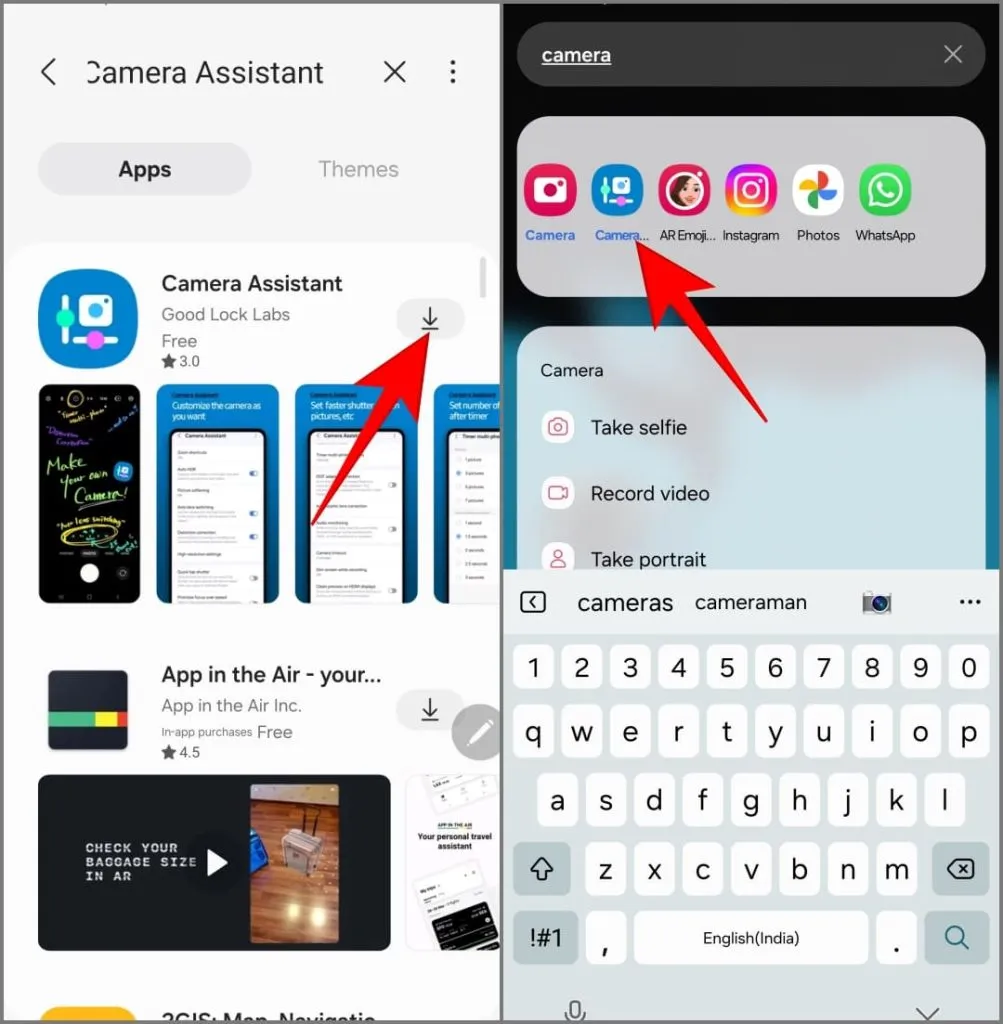
Aqui estão as opções adicionais de câmera com as quais você pode brincar:
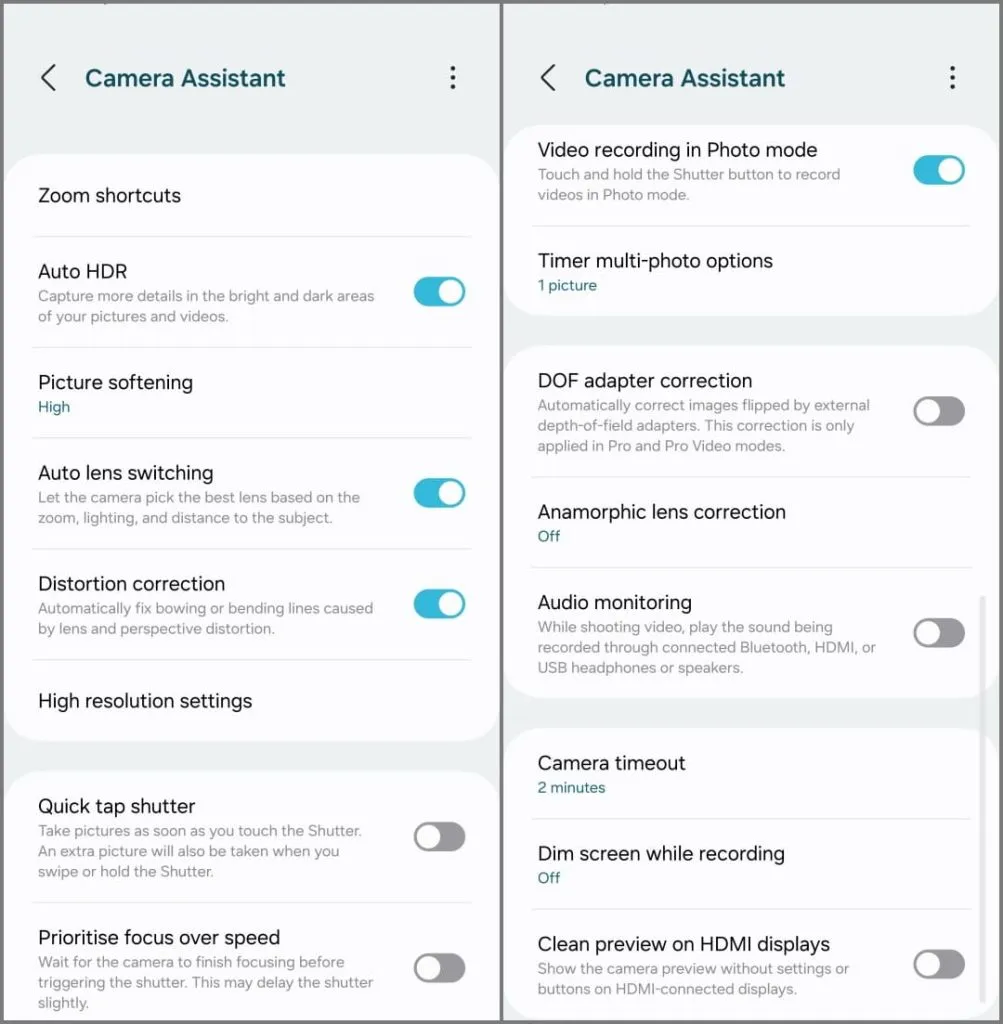
- Atalhos de zoom: adiciona opções extras de zoom (2x, 10x e 100x) ao seu aplicativo Câmera.
- HDR automático: Isso o ajudará a capturar mais detalhes em áreas extremamente claras e escuras das fotos e vídeos capturados.
- Suavização de imagem: suaviza bordas e recursos nítidos em uma foto, corrigindo problemas de nitidez excessiva, se houver. Escolha entre as configurações Desligado, Médio e Alto; Médio é um bom ponto de partida para a maioria dos usuários.
- Troca automática de lentes: ativado por padrão, este recurso permite que seu Galaxy S24 Ultra troque automaticamente as lentes com base no nível de zoom, iluminação e distância do objeto. Por exemplo, pode alternar entre as lentes primária e telefoto em diferentes condições de iluminação. Desligue-o se quiser controle total sobre a seleção de lentes.
- Correção de distorção: Pretende corrigir curvaturas ou curvaturas causadas por distorção de lente e perspectiva. Isso ajuda em fotos de grande angular, onde as linhas retas tendem a se curvar para fora, especialmente nas bordas.
- Configurações de alta resolução: essas configurações oferecem dois recursos – Pixel adaptável e zoom digital sofisticado . O Adaptive Pixel melhora fotos com pouca luz combinando vários quadros de resolução mais baixa em uma única imagem de resolução mais alta. O Upscale Digital Zoom, por outro lado, melhora a qualidade das fotos ampliadas, aumentando sua resolução para corresponder às configurações selecionadas da câmera.
- Obturador de toque rápido: normalmente, seu telefone tira uma foto quando você pressiona e solta o botão do obturador. O recurso de obturador de toque rápido captura a foto quando você toca no botão Obturador. Isso reduz o atraso do obturador e ajuda a capturar momentos rapidamente.
- Priorize o foco em vez da velocidade: quando ativado, seu Galaxy S24 Ultra levará uma fração de segundo a mais para garantir o foco perfeito antes de capturar a imagem. Isso reduz o risco de fotos desfocadas, mas pode adicionar um ligeiro atraso no obturador.
- Gravação de vídeo no modo Foto: Toque e segure o botão Obturador para gravar vídeos no modo Foto.
- Opções de timer para várias fotos: normalmente, quando você define um timer em sua câmera, ela tira uma única foto após o término da contagem regressiva. Esta configuração permite capturar uma série de fotos em intervalos definidos após o término do cronômetro (por exemplo, clique em 3 fotos a cada 1,5 segundos, uma vez acionado). Use-o ao capturar fotos de grupo ou explosões criativas.
- Monitoramento de áudio: fones de ouvido/alto-falantes Bluetooth, HDMI ou USB conectados reproduzem o áudio durante a gravação de um vídeo, permitindo monitorar o som em tempo real.
- Escureça a tela durante a gravação: Ao gravar vídeo, você pode escolher quanto tempo antes que a tela escureça – 1, 2, 5 ou 10 minutos. Isso ajuda a economizar bateria ao gravar vídeos longos.
- Visualização limpa em monitores HDMI: quando você conecta sua câmera ou telefone a um monitor externo por meio de HDMI, a exibição geralmente inclui sobreposições na tela, como nível de bateria, código de tempo de gravação e indicadores de foco. A opção enviará um feed de vídeo limpo para seu monitor ou monitor externo, eliminando essas distrações.
10. Use os recursos da S-Pen na câmera
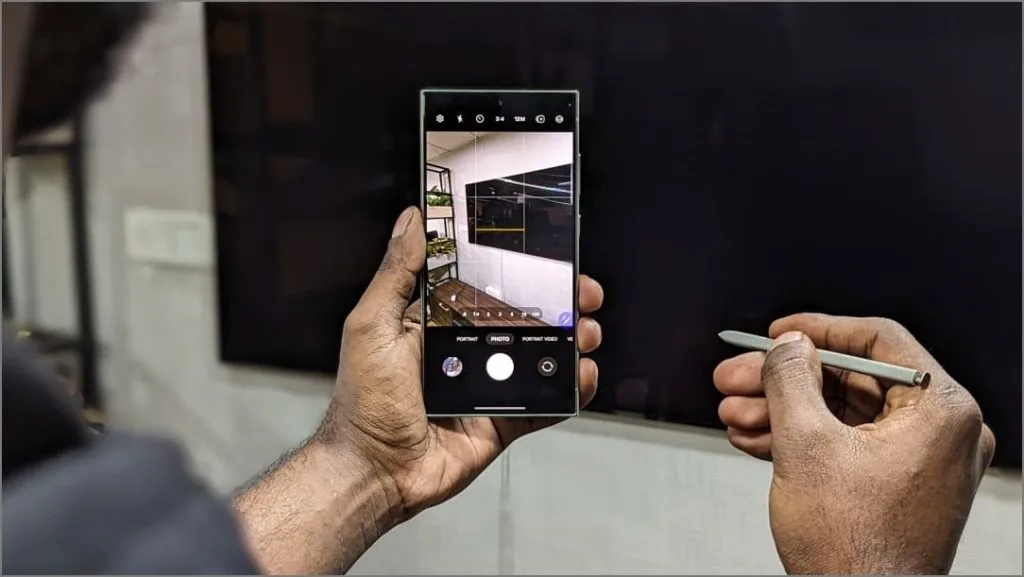
A S-Pen que acompanha o seu Samsung Galaxy S24 Ultra traz alguns recursos interessantes. Você pode iniciar a câmera, clicar nas fotos, alternar entre diferentes modos e usar gestos aéreos e o botão integrado.
Para visualizar Air Actions for Camera, abra o aplicativo Configurações > Recursos avançados > S Pen e selecione Air Actions > Camera . Ou abra o aplicativo Câmera e toque no ícone da S Pen para ver a lista de gestos aéreos predefinidos, também mencionados abaixo:

- Toque único: tire uma foto ou grave um vídeo
- Toque duplo: alternar câmeras
- Pressione o botão e lamba para cima ou para baixo: Alternar câmeras
- Pressione o botão e deslize para a esquerda ou para a direita: modo Próximo ou Anterior
- Pressione o botão e faça um círculo no sentido horário: Ampliar
- Pressione o botão e faça um círculo no sentido anti-horário: Diminuir zoom
Domine essas dicas e truques da câmera Galaxy S24 Ultra!
Essas dicas e truques de câmera podem ajudá-lo a aprimorar e melhorar o desempenho da câmera Samsung Galaxy S24 Ultra. Meus favoritos incluem Single Take, Dual Recording e Auto Framing. Depois, há uma série de outros recursos de IA, incluindo remasterização de fotos e edição generativa, que usa inteligência artificial para remover objetos e preencher áreas vazias. No geral, há muito que você pode fazer com as câmeras do Galaxy S24 Ultra, e isso só vai melhorar com as atualizações.


Deixe um comentário